こんにちは!
カツオです。
突然ですが、
先日、念願のマイホームを手に入れました。
そして、新しいマイホームには、書斎があります。

ああ、美しい・・・。
男の城です。
僕は、システムエンジニアです。
1週間のうち、2~3回はテレワーク。
テレワークのときは、この書斎のPCデスクで仕事をします。
「PCデスクを、いかに快適に、生産性を高められるか」
自分なりに、追求してきました。

あなたにも、ぜひおすすめしたい便利グッズがあります。
参考にしていただけたら、幸いです。
それでは、やっていきましょう!
目次
PCデスクに取り付けるおすすめアイテム
テーブル下収納ラック(山崎実業 towerシリーズ)
PCデスクに、山崎実業 towerシリーズの「テーブル下収納ラック」を取り付けています。
ティッシュボックスを、隠せるところが気に入っています。
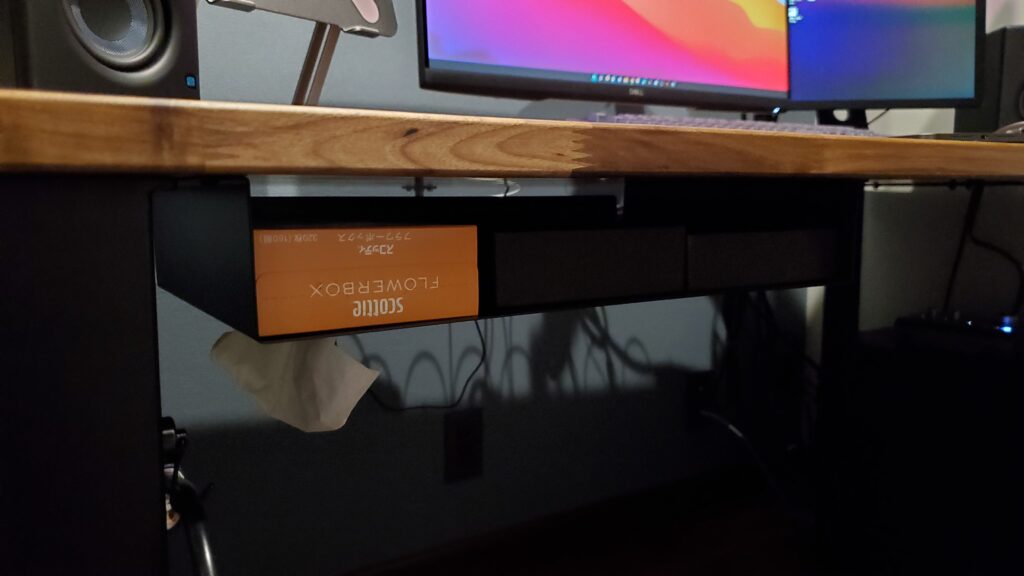
ちなみに、取り付けるには、錐(キリ)とドライバーが必要。
錐(キリ)で軽く穴を空けて、ドライバーでネジを回す感じです。
ネジは、付属品でついてきます。
僕の場合は、電動ドリルを使いました。
詳しくは、デスクDIYの記事で解説しています。
 【デスクDIY】マルトクショップの天板で、初心者でも簡単にできる。
【デスクDIY】マルトクショップの天板で、初心者でも簡単にできる。
この商品の良い所は、ティッシュボックスの横にもスペースがあること。
僕の場合は、箱を使って、引き出しのように使っています。

この箱はなんと、
以前ボッテガヴェネタで買った、財布の空箱ですw
貧乏性を発動し、箱を捨てられないでいました。
それがまさか、こんな形で有効活用できるとは…
SIGNUM(IKEA)
PCデスクに、できれば取り付けてほしい。
IKEAのSIGNUM(シグヌム)。

PCデスク上が配線でごちゃごちゃすると、見た目も悪いし、気分も悪いです。
きれいスッキリなデスクにして、集中できる環境を作りたい。
SIGNUMがあれば、電源タップやUSB充電器を、テーブル下に隠せます。
取付方法は、ケーブル下収納ラック(tower)と同じく、錐(キリ)とドライバーです。
SIGNUMのいいところは、トレーの位置を横にずらせること。
こういった商品をPCデスクに固定するのは、勇気がいります。
でも、SIGNUMならある程度は修正がききます。
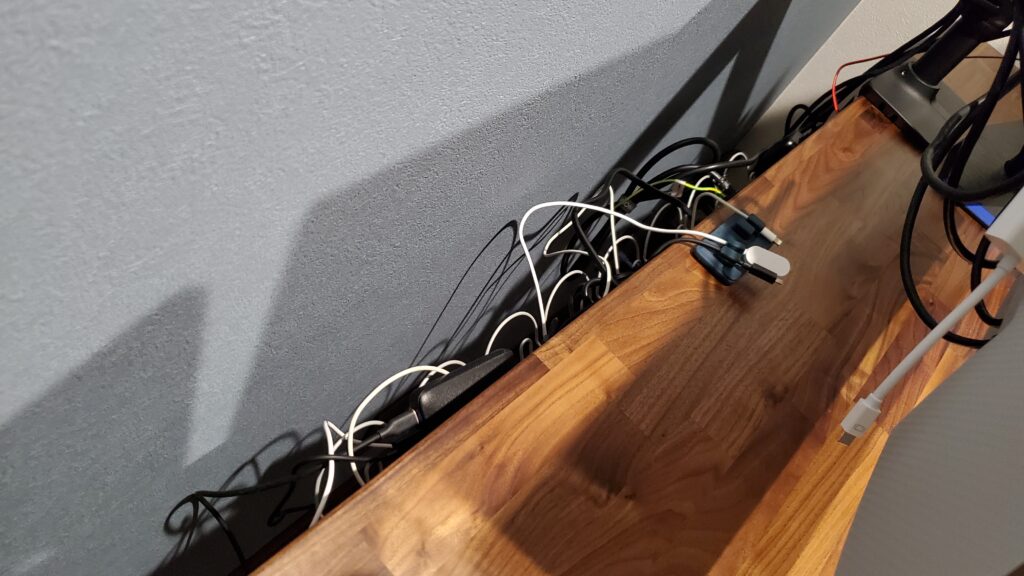
上の写真のように、テーブルの奥から機器の出し入れができると、楽ちん。
固定する場所は、なるべくテーブルの奥にすることをおすすめします。
モニター周りのおすすめアイテム
モニターアーム(エルゴトロン)
モニターは浮かしましょう。
エルゴトロンのモニターアームが、おすすめです。

モニターアームに、1万円以上払うのは勇気がいります。
しかし、できればケチらずに、エルゴトロンを買ってください。
強いて言えば、少しだけ安い「Amazonベーシックのモニターアーム」という選択もアリです。
エルゴトロンのOEM品なので、同等レベルの品物。
ロゴが違うのと、アームの形状も少し違います。
エルゴトロンのモニターアームは、動きがなめらかで、安定感があります。
モニターの位置を微調整するときに、とても楽。

モニターの下が空くので、スペースを有効活用できます。
これが、けっこう馬鹿にできない広さです。
「モニターの下って、こんなに広かったんだ…」
そのように、実感することができますよ。
僕の場合は、充電コーナーにしています。
人によっては、ここに「Anker Soundcore 3」などの小型のスピーカーを置くのもアリです。
ノートパソコンスタンド(BoYata)
ノートPCで長時間作業するのは、体に良くないです。
短時間なら問題ないですが、猫背の姿勢になりがち。
僕の場合、ノートPCを使う時は、これを使ってます。
BoYataの「ノートパソコンスタンド」
↓

これを使い始めたら、姿勢が楽になりました。
長時間作業しても、疲れにくい。
買う前に少し不安だったのが、耐荷重。
ノートPC自体の重さや、タイピングしたときにズレないか心配でした。
しかし、ぜんぜん問題なかったです。
実はこの商品、すごく硬いです。
良い意味で。
握力で例えるなら、25kgくらいでしょうか。
それくらいの力をかけないと、曲がりません。
ノートPCを乗せて、タイピングしても安定感があります。
もし、ノートPC用のスタンドを買うなら、BoYataがおすすめです。
キーボード「リアルフォース R3HA11」(東プレ)
キーボードは、真剣に選びました。
たかがキーボード、されどキーボード。
ヨドバシカメラに計5回通い、毎回キーボード売り場で「カタカタ…」
※店員さん、ごめんなさいw
店内を数時間ウロウロしては、いろんなキーボードを「カタカタ…」
店頭に並んでいるキーボードは、すべて叩きました。
キーボードの打鍵感を、確かめるため。
店員さんにも顔を覚えられたのか、声をかけられなくなりましたw
そしてたどり着いた僕の答えは、
「リアルフォースが最強」
でした。
リアルフォースの唯一の弱点は、いままでワイヤレスモデルがなかったこと。
しかし、2021年11月に、ついに出ちゃったよ。
ワイヤレスのリアルフォース。
↓

ワイヤレスなので、デスクがすっきりして美しい。
リアルフォースの良い所は、打鍵音が静かでなめらかなこと。
僕が試した限り、全メーカーの全キーボードの中で、最高です。
他のキーボードは、どうしてもわずかに金属音が出ます。
「タンッ!(カン…)」
というように。
しかし、リアルフォースなら、
「スコスコスコ…」
という、しっとりとした打鍵感。
最強キーボードの一角として、HHKBも人気です。
僕も、HHKBを検討しました。
しかし僕にとって、日本語配列+テンキーは、必須要件です。
会社で、使い慣れているから。
HHKBのキーボード配列は特殊で、慣れないと難しいです。
キーボードを叩くのが趣味なら、HHKBでも良いと思います。
もしくは、「どこに行ってもHHKBしか使わない」という生活ができるなら良いかも。
しかし、会社などで別のキーボードを使うことがあるなら、HHKBはおすすめしません。
効率が落ちます。
なので、僕はHHKBではなくリアルフォースを買いました。
金額が高いですが、買って大正解でした。
良いキーボードは、良い生活の始まりです。
ぜひ、こちらの世界にお越しください。
僕が使っているのは「R3HA11」です。
リアルフォースのキーボードは、種類が多いのでご注意ください。
・通信方法:ワイヤレス(優先も可)
・スイッチ音:静音
・キー荷重:45g
・キーボード配列:日本語配列、テンキー付き
マウス「MX MASTER 2S」(ロジクール)
このマウスも、おすすめです。
最新モデルではありませんが、旧モデルとほぼ機能は変わりません。
いま、コスパで選ぶなら「MX MASTER 2S」です。

ヨドバシカメラで、初めてこのマウスを触ったときビックリしました。
マウスホイールが、自転車の車輪のように空転するのです。
スクロールしたときに、
「コロコロコロ…」
という音は出ません。
「シャーーーーーーー!」
という感じです。
これが思いのほか、気持ちいい。
インターネットなどで縦に長いページを見ているときに、情報収集スピードが上がります。
スピードよりも繊細な操作したい場合は、「コロコロ」モードに切り替えることもできます。
マウス中央にあるボタンを、押すだけ。
それから、ショートカットボタンも重宝してます。
自分の好きなショートカットを、割り当てることができます。
僕の場合は、動画編集用に「カット」や「Delete」を割り当てています。
作業スピード、上がりますよ。
PCデスク周りにあると便利なAnker製品
ワイヤレス充電器「PowerWave 10 Stand」(Anker)
スマホを充電するときは、Ankerのワイヤレス充電器を使っています。
ケーブルの抜き差しが発生しないので、ストレスが少ないです。

Ankerといえば充電器。
圧倒的なコスパで、Ankerは業界を代表する人気ブランドです。
「そこそこの値段で、高品質な充電器を買いたい」
そう思う方は、Ankerがおすすめ。
モバイルバッテリー「PowerCore Fusion 10000」(Anker)
次にご紹介するのは、モバイルバッテリー。
こちらも、Ankerの製品です。

普段はコンセントに挿しておき、外出するときに持ち出します。
モバイルバッテリーを使っていて困るのは、「モバイルバッテリー自体の充電を忘れる」こと。
いざ外出するときに、絶望したことが何度もあります。
あなたも似たような経験をしたことがあるなら、この商品がおすすめです。
このモバイルバッテリーは、コンセント一体型。
なので、気軽に充電できます。
「家に帰ってきたら挿す ⇒ 外に持っていくときは抜く」
という生活を、ストレスなく続けることができます。
しかも、20W急速充電に対応しているので、一般的なアダプターよりも充電が速いです。
容量もそこそこあって、スマホを2~3回フル充電できます。
特に旅行などで持っていくと便利。
このモバイルバッテリー自体を、電源アダプターとして使えます。
外出中にいざとなったら充電できるし、ホテルでもアダプターとしてつかえる。
スマホを充電しながら、モバイルバッテリー自体も充電できてしまいます。
ちなみに、ひとつ注意点があります。
この商品は、充電ポートが2種類(USB-A、USB-C)あります。
20Wの急速充電に対応しているのは、USB-Cポート(小さいほう)です。
なので、USB-Cポートを使うのがおすすめです。
もし、USB-Cポート用のケーブルを持ってない場合は、あわせて購入することをおすすめします。
マグネット式 ケーブルホルダー(Anker)
Anker製品のなかで、いちばん買って良かったアイテムがこちら。
「マグネット式ケーブルホルダー」です。
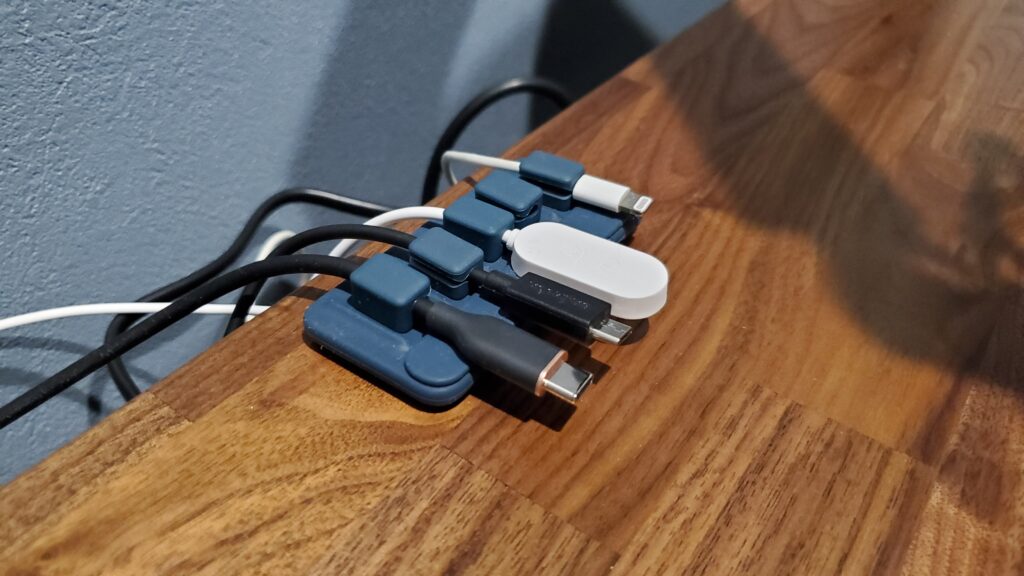
この商品が優れているのは、「ケーブルが落ちない」こと。
マグネットの磁力が強いため、使っていてケーブルが落ちたことは一度もありません。
両面テープが付いていて、写真のようにテーブルに固定することができます。
マグネットもついているので、両面テープを使わなくても固定することが可能。
机の脚などに固定するのも、アリです。
僕の場合は、ディスプレイの奥に隠れるように設置しました。
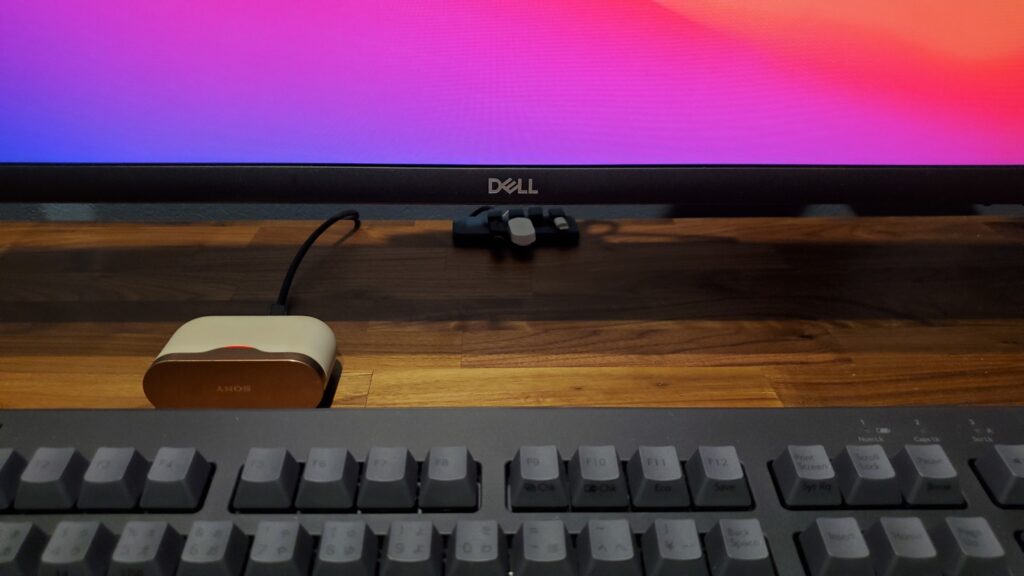
普段はあまり目立たないですが、必要なときにはすぐに取り出すことができます。
たとえば、Bluetoothイヤホンの充電のときとか。
快適ですよ。
急速充電器「PowerPort Atom III Slim (Four Ports)」(Anker)
Ankerといえば、急速充電器。
「急いで充電すると、なんかいいことあるの?」
「いま使ってるアダプターで、十分。」
って思うかもしれません。
僕も使い始める前は、そう思っていました。
しかし、使ってみたら、思いのほか快適。
これなしでは、生活できません。
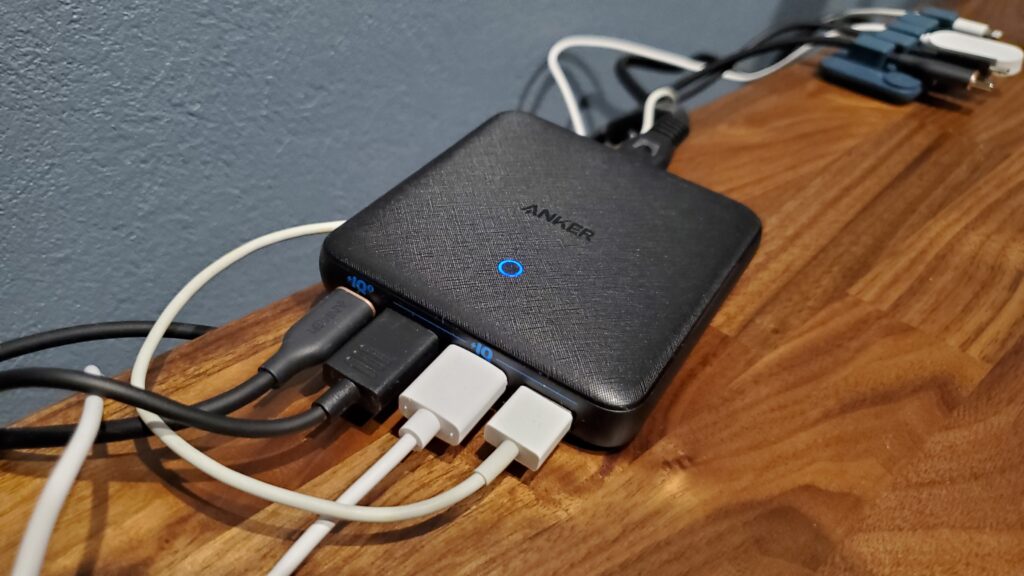
充電ポートは4つ。
最大で、65Wの急速充電が可能です。
一般的なアダプターは5Wなので、およそ13倍。
驚異的なスピードで充電できます。
デバイス側の速度上限値もあり、実際には速度を制御されます。 とはいえ、制御されつつも、そのデバイスにとって最速で充電ができます。
USB-Cケーブル「PowerLine III Flow」(Anker)
ケーブルが絡まるのは、あたりまえ?
そんなのは、過去の常識です。
このケーブルは、絡まりません。
柔らかくて、跡がつきにくい素材でできています。
お値段もそんなにしないので、この機会に使ってみることをおすすめします。
PCデスク周りの配線整理グッズ
電源タップ 10個口(エレコム)
もし電源タップを買うなら、エレコムがおすすめです。
僕は、このように使っています。
↓
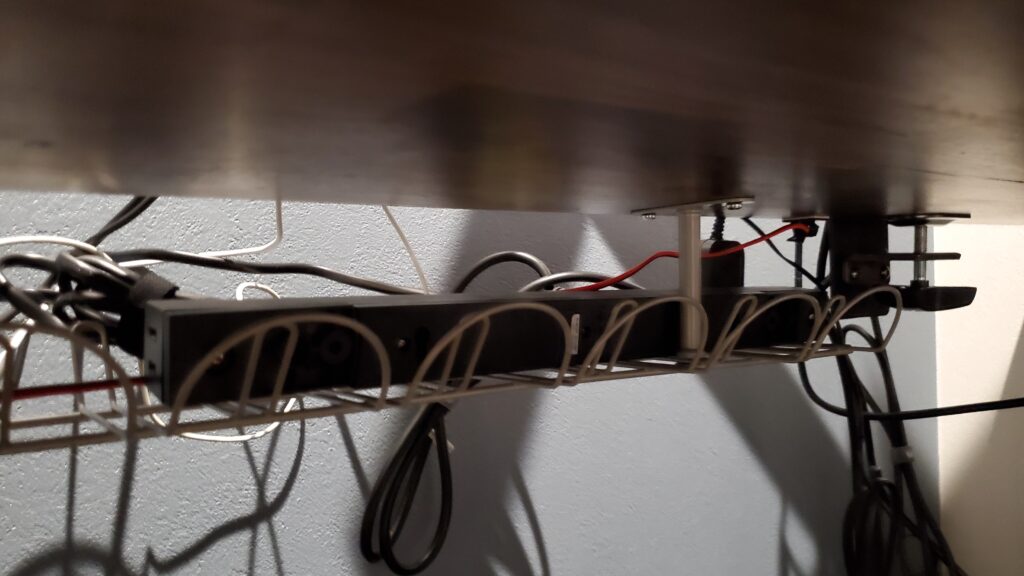
先ほどご紹介した「SIGNUM」の上に乗せてます。
こうするだけで、配線整理が楽になりますよ。
この商品のおすすめポイントは、将来的に壁掛けに対応していること。
黒色でモダンなデザインも、気に入ってます。
電源タップを新調する方は、ぜひ検討してみてください。
古い電源タップは、事故のリスクが高くなるので、油断は禁物です。
ケーブルバンド(INOVA)
ケーブルは、なるべくまとめましょう。
最初は大変ですが。
きれいに配線すると、あとあと楽です。
目的は2つ。
- ケーブル同士が、絡まないようにする。
- ケーブルを浮かすと、床掃除が楽。
というわけで、ケーブルをまとめるツールは、なにかひとつ持っておいた方が良いです。
僕が選んだのは、こちら。
↓
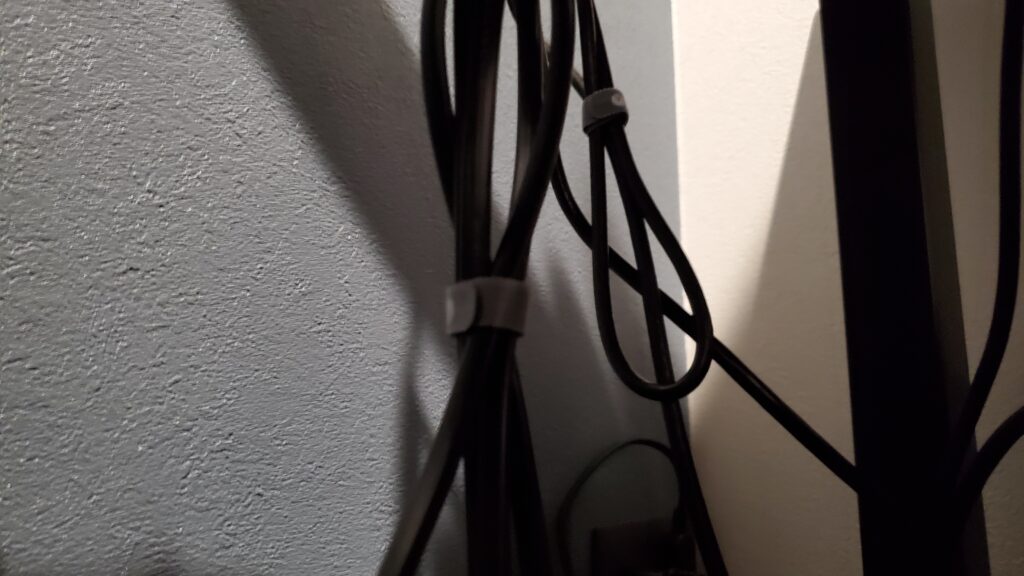
よくあるプラスチック製のケーブルバンドは、おすすめしません。
ちょっと配線をいじりたいときに、はさみで切って、やり直しになります。
それは効率が悪い。
紐タイプも、一応検討しました。
何度でもやり直しがきくのは、いいですよね。
ただし、紐タイプは見栄えが気になります。
というわけで、こちらのマジックテープタイプを使っています。
おすすめです。
ケーブルクリップ(MAVEEK)
配線整理で、たまに困るのが「配線の経路」。
例えば、
「デスクに沿うように配線したい」
「壁に沿うように配線したい」
といったことです。
そんなときは、MAVEEKのケーブルクリップを使っています。

例えば、後ほどご紹介する「LEDテープ」の配線などで役に立っています。
LEDテープを、デスクの側面に張り付けるには、”良い角度”で配線する必要があります。
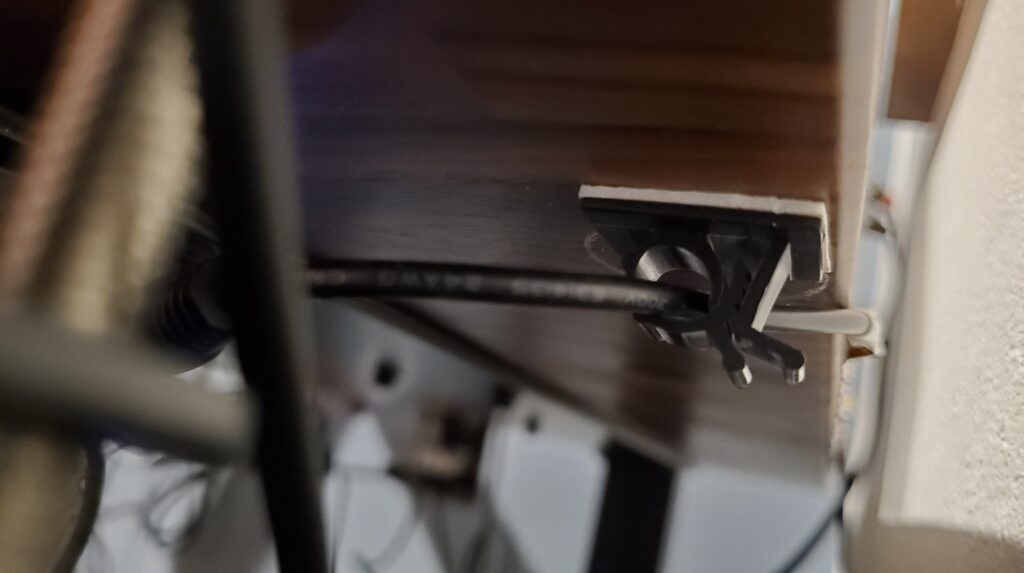
ただ何となく配線してしまうと、ケーブルの重みでLEDテープが剥がれます。
LEDテープが使えるのは、このケーブルクリップのおかげ。
これは一例でしかありませんが、ほかにも配線のかゆいところに手が届く。
便利なアイテムです。
つや消しテープ「影武者」(ダイヤテックス)
目立たない、黒い、養生テープ。
ただそれだけですが、小回りの利くアイテムです。
その名も「影武者」。

僕のデスク周りは、黒系のアイテムが多いです。
なにかを固定するときに、黒いテープがあると便利。
例えば、LEDテープのスイッチとかね。
↓

マグネットを「影武者」で固定しています。
そうすることで、デスクの脚にスイッチをくっつけることができます。
いざとなったら、位置を変えることもできる。

ガムテープだと、剥がしたときにべたつきます。
一方で、養生テープなら、気軽に貼ることができます。
一般的な養生テープといえば、緑などの目立つ色が多いです。
しかし「影武者」は、その名の通り、黒くて目立ちません。
(一応、「白」もあります。)
なにかと、重宝するアイテムですよ。
ネオジム磁石(KLF)
ネオジム磁石も、あると便利です。
基本的に「影武者」とセットで使っています。

とても小さいですが、強力な磁力です。
僕の手のひらを、はさむことができるくらい。

この磁石を、影武者で固定すると…あら簡単。
どんなガジェットも、マグネット付きのアイテムに変身します。
デスクの上に、ガジェットがごちゃごちゃしているのは、美しくありません。
デスクの裏や脚などの金属面を、有効活用しましょう。
収納・整理整頓のおすすめアイテム
スチールラック(キタジマ)
デスク周りの収納棚は、なにを買うか悩みました。
いろいろ選択肢があります。
高さ60センチくらいの、IKEAのチェストとか。
はたまた、DIYで壁に棚板を打ち込むことも検討しました。
デザイン・容量・価格をトータルで考えて、僕はキタジマのスチールラックを買いました。
サイズは、幅75×奥行45×高さ180cmです。
↓

まずはじめに考えたのは、大容量であること。
そして、耐荷重だったり、地震で倒れたりしないかも、重視しました。
その点、キタジマのスチールラックは、安心。
信頼のおけるブランドであり、店舗や企業でも使われています。
そして次に考えたのは、デザイン。
スチールラックといえば、ダサいイメージがありました。
しかし、このラックに関して言えば、合格点ではないでしょうか。
なによりも気に入っているのが、圧倒的なコスパです。
このサイズ、丈夫さ、デザインで、1万円弱しかしません。
おすすめです。
マグネットフック(Tohoer)
マグネットフックも、便利です。
持っていて損はありません。
僕は、下の写真のように、「時計」「鍵」「バッグ」などを引っ掛けています。

または、下の写真のように、「イヤホン」や「孫の手」なんかも引っ掛けています。
なかなか重宝してます。

マグネットフックなんて、どれも似たり寄ったりなのかもしれません。
とあるYoutuberさんが、Tohoerのマグネットフックを絶賛していたので、僕も同じのを買いました。
Amazonの口コミの通り、磁力が強力です。
仕様上は、耐荷重15kg。
たいていのものであれば、引っ掛けても心配いりません。
バンカーズボックス(フェローズ)
さきほどご紹介した、キタジマのスチールラックに何を置くか。
雑に物を置くわけには、いきません。
というわけで、ダンボールのボックスを購入することにしました。
ダンボールのボックスといえば、これ。
フェローズの「バンカーズボックス」です。
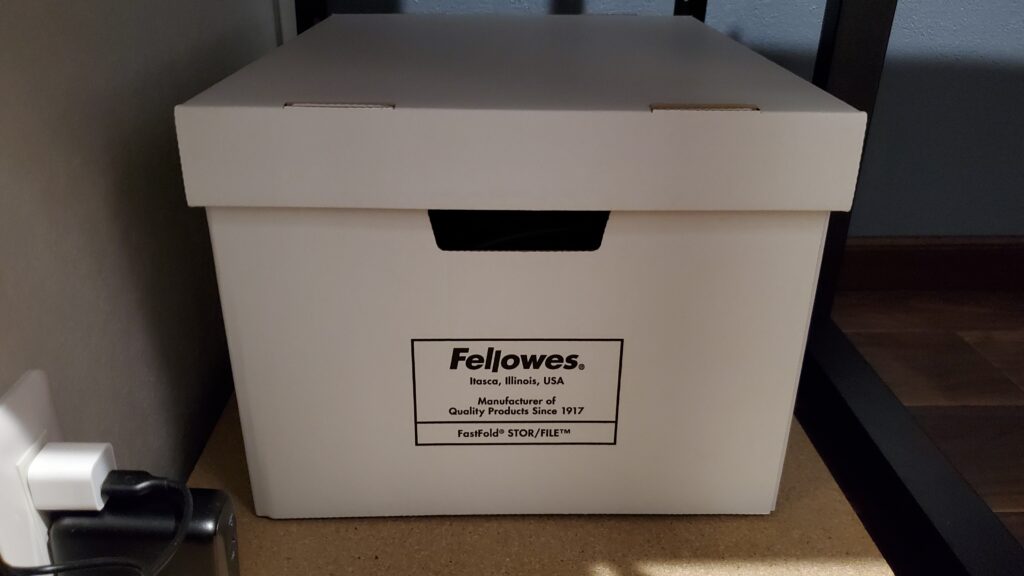
ボックスの組み立ては、簡単。
初めての人でも、1~2分くらい。
慣れると30秒です。
組み立てが楽ということは、解体も楽ということ。
解体すれば、他のダンボールとなんら変わりません。
なので、捨てるときも楽。
しばらくは捨てませんが。

サイズは2種類あって、僕は両方買いました。
小さいボックスには、ガジェット系のものを入れています。
フタを開けると、取り出したいものが見渡せるところが、気に入っています。
スキャナー「ScanSnap iX1600」(PFU)
スキャナーは、全人類が持つべきと思います。
「紙はスキャンして捨てる」
この生活スタイルを維持できると、部屋の整理整頓が楽になります。
僕がスキャナーを買うとき、いちばん重視したのは、
「A3の紙も、スキャンできるか?」
ということ。
そして、出会いました。
この業界で、唯一無二の商品。
それが、「ScanSnap(スキャンスナップ)」です。

メーカーは「PFU」です。
ちょっと聞き慣れないかもしれません。
株式会社PFUは、これまで20年以上にわたり、HHKBキーボードを開発/製造/販売してきた会社です。
スキャナービジネスについても、20年以上の歴史があります。
ScanSnapは企業でも使われており、信頼度が高い。
実は、僕の勤務先にもScanSnapが置いてあります。
この商品の最大の特徴は、
「コンパクトなボディでありながら、A3用紙のスキャンに対応している」
ことです。

このスキャンスナップでA3用紙をスキャンするときは、紙を二つ折りにします。
つまり、A4用紙の両面スキャンみたいになります。
スキャンされた両面が、自動合成されて、パソコンにはA3用紙として取り込まれる。
そういうカラクリです。
こんなことができる商品は、ScanSnapだけです。
僕の場合は、A3用紙をスキャンすることも多いので、重宝しています。
この前、一戸建てを建てたときは、特に大変でした。
大量の図面が、すべてA3だったからです。
スキャンした資料は、キングジム4冊分。
ほとんど、スキャンして捨てました。
ScanSnapのおかげ。
ちなみに、キャリアシート(別売り)を使わないと、A3用紙をスキャンできないモデルもあります。 僕は、キャリアシート不要の「iX1600」にしました。 A3用紙をスキャンする予定がある人は、「iX1600」がおすすめです。
ゴミ箱(山崎実業 towerシリーズ)
僕のPCデスク周りは、全体的に黒を基調としています。
黒いスチールのアイテムも、チラホラ。
その雰囲気に合うゴミ箱を探していたら、見つけました。
山崎実業towerシリーズの「トラッシュカン 角型」です。

表面に、スチールの粉末塗装が施されています。
見た目も手触りもざらざらしており、高級感があります。
ゴミ袋を内側に仕込めるのも、気に入ってるポイントです。
ポリプロピレンスタンドファイルボックスA4用(無印料品)
先ほどスキャナーをご紹介した通り、「紙はスキャンして捨てる」生活をしています。
書類が山のように手元にある、ということはありません。
どちらかというと、「スキャン待ち・捨て待ち」の紙たちを一時的に保管できれば十分。
そういった用途にちょうどいいのが、無印良品の「ポリプロピレンスタンドファイルボックスA4用」です。
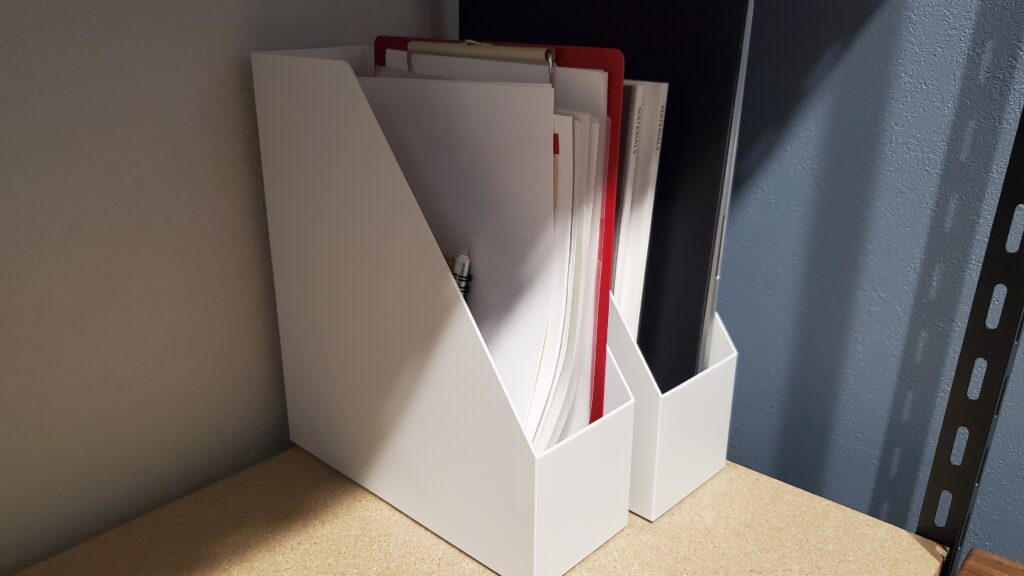
この商品のいいところは「クセがない」こと。
収納グッズは、あまり目立ってほしくない物。
このファイルボックスは、良くも悪くも存在感が薄い。
部屋の印象をくずさずに、書類を整理することができます。
PCデスクをおしゃれにするアイテム
LEDテープ(Lepro)
PCデスクには、下の写真のようにLEDテープを貼っています。
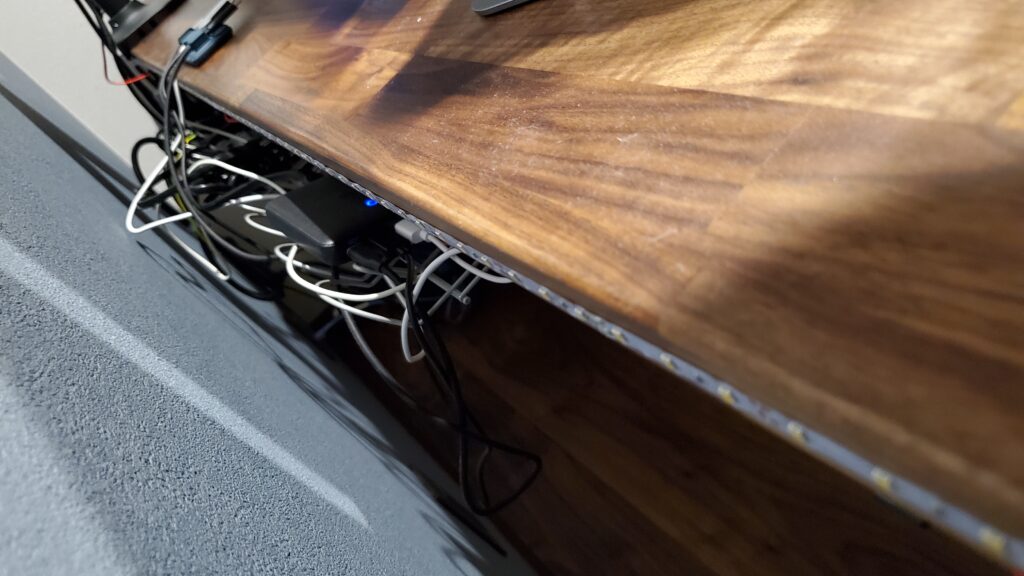
光らせると、こんな感じ。
↓

部屋を暗くして、正面から見ると、こんな感じ。
↓

どうですか?
おしゃれじゃないですか?(自画自賛w)
使ってる商品は、LeproのLEDテープです。
僕がLEDテープを選んだ時のポイントは、以下の4つです。
- LEDの色は、カラーではなく電球色で十分。
- 手元で操作できるスイッチが欲しい。
- 調光機能がある。
- LEDの数は、1mあたり30個ではなく60個のタイプ。光源が多いほうが、壁に自然な光が当たる。
これらすべて満たすものが、LeproのLEDテープでした。
手元のスイッチは、下の写真のようになってます。

5メートルの調光LEDライトだけでなく、スイッチまで付属しています。
とても2000円前後の商品とは思えないクオリティ。
PCデスクを気軽におしゃれにしたい方に、おすすめです。
両面テープは最初からついてるので、買ってしまえばあとは貼るだけ。
ランタン(バルミューダ)
BALMUDAのランタンも、オシャレでおすすめ。

当初は、デスクライトを検討していました。
しかし、ふと天井に目をやると、書斎の天井にはダウンライトがついています。
わりと十分な明るさ。
そこから方針を転換して、
「いかに夜をリラックスするか」
を考えるようになりました。
この商品は、調光調色機能がついています。
自分の気分に合わせて、好きな明るさにできる。
リラックスしたいとき、このランタンをつけて音楽を流す。
すると、格別の時間を味わうことができます。
充電式なので、持ち運べるのもナイスです。
おすすめのヘッドホン・スピーカー
ヘッドホン HD 560S(ゼンハイザー)
僕は、ゼンハイザーのヘッドホン「HD 560S」を使っています。

ヨドバシカメラに3回通い、約100種類のヘッドホンを試しました。
予算が許すなかで、いちばん音がよくて、着け心地もよかったのが「HD 560S」でした。
「いい音」とは、主に2種類あります。
料理で例えるなら、刺身かお好み焼きです。
- 刺身は、素材を楽しむ料理。
- お好み焼きは、味付け勝負の料理です。
どちらも、うまい料理には変わりません。
実は、「いい音」にも似たようなことが言えます。
- 原音に忠実に、そのままの音色を味わう。
- 音を少しアレンジして、より音楽を楽しむ。
どちらがいいのかは、人それぞれ。
僕は、前者(①)のヘッドホンを探すことにしました。
ゼンハイザーは創業75年以上の老舗で、原音を楽しむヘッドホンを多数販売しています。
例えば「HD599」。
音楽愛好家の中で「プリン」という愛称で、親しまれています。
まず迷ったら、これ。
僕も「プリン」をヨドバシカメラで試しました。
しかし、なんか物足りなかったんですよね…。
すぐ近くに置いてあった「HD 560S」を試したところ、2倍くらい音がいい。
そして、付け心地もいい。
見た目も、カッコいいし。
というわけで、「HD 560S」のほうを買うことにしました。
ヘッドホンスタンド(吉川優品)
ヘッドホンを、どこに置くか?
それが問題です。
僕の答えは、これ。
吉川優品の、ヘッドホンスタンド。
↓

この商品は面白くて、以下の2つの使い方があります。
- デスクの下で、ヘッドホンをぶら下げる方法。
- デスクの上に”ディスプレイ”するような使い方も、アリ。
僕の場合は、デスク上をスッキリ使いたいので、下に向けて使っています。

特に使っていて、これといったトラブルもなく、気に入っています。
高さ調整もできて、デスクの上下両方で使えるのは、この商品ならでは。
スピーカー「Eris E3.5」(PRESONUS)
スピーカー選びは、20時間くらい費やしましたw
Youtubeで、スピーカー紹介動画を、約100本見て勉強。
当初、僕が出した結論は「JBL 104-BT-Y3」です。
非常に人気のあるモデルです。
しかし、そこからさらにYoutubeで調べていたら、「Eris E3.5」というスピーカーと出会いました。
僕が見つけたその動画は、「JBL 104-Y3」と「Eris E3.5」を比較した動画です。
この動画を見て、僕には圧倒的に「Eris E3.5」のほうが音質がクリアだと思いました。
JBLのほうは、残念ながら音がこもって聞こえます。
念のため、別の動画をもう一本。
うん、やはり「Eris E3.5」のほうが好きだ。
音がクリアです。
というわけで、僕は「Eris E3.5」を購入しました。
もし1万円~2万円前後でスピーカーを探すなら、米国Amazonベストセラーの「Eris E3.5」がおすすめです。

おすすめのマイク
マイク「BETA58A」(SURE)
僕はYoutubeに、ルームツアーなどの動画をUPしています。
そのときに、使っているマイクがこれ。
SUREの「BETA58A」
↓

このマイク、いいですよ。
「ダイナミックマイク」といって、周辺のノイズを拾いにくいです。
普段の生活では気になりませんが、実はノイズがたくさん出ています。
例えば、エアコンの音、家の外の車の音、自分の声が部屋で反響した音、などです。
以前使っていたマイクは、それらの”余計な音”をすべて拾いましたw
昔の相棒、Blueの「Yeti」です。

このマイクも、すごくいいマイクです。
「コンデンサーマイク」といって、繊細な音をすべて拾います。
まるで「目の前で人が話している」ような、自然な音が強み。
USB端子でパソコンに接続することができ、気軽なのがウリです。
初心者がまず1本目のマイクを買うとしたら、Blueの「Yeti」一択です。
しかし、さきほど言った通り、環境音を拾いすぎるのが弱点。
それが、ダイナミックマイクに乗り換えた理由です。
島村楽器の店員さんに、この悩みをお伝えしたところ、ダイナミックマイクをおすすめされました。
なかでも、いちばん音質がよかったのが、SUREの「BETA58A」でした。
このマイクは、USBで直接パソコンにつなげません。
「オーディオインターフェース」という機械が必要になります。
なので、マイク以外にもお金がかかりました。
実は、オーディオインターフェースは、マイクだけでなくスピーカーやヘッドホンにも使えます。
いい音を録音するためだけでなく、いい音を聞くための機械でもあるんです。
1万円~2万円でマイクを探している人は、まずはBlueの「Yeti」がおすすめです。
マイクの扱いに慣れてきて、ノイズを拾わないマイクが欲しい人は、SUREの「BETA58A」がおすすめです。
マイクアーム(E.D.GEAR)
E.D.GEARの「EAS-1 マイク用デスクアームスタンド」
お値段なんと、1500円。

はじめて価格を聞いたときは、「こんな安いので大丈夫なの?」って思いました。
島村楽器の店員さん曰く、「これで十分」だそうです。
実は店員さんもこれを使っていて、自宅の写真まで見せてくれたのが決め手になりました。
使ってみると、たしかに十分でしたw
トラブルもなく、快適に使えています。
オーディオインターフェース「iD14mkⅡ」(AUDIENT)
オーディオインターフェースは、いい音を拾うための機械です。
マイクと接続して使います。
実は、いい音を拾うだけでなく、いい音を出すための機械でもあります。
マイク、スピーカー、ヘッドホンなど、良い物を買ったので、オーディオインターフェースにもこだわりました。
購入したのは、AUDIENTの「iD14mkⅡ」です。

僕が買ったときは、島村楽器で38,500円(税込)。
少々高い買い物でしたが、使ってみて大満足。
島村楽器の店員さんの言葉を借りると、「まずこれ買っとけば間違いない」商品です。
もちろん購入前には、自分の耳でも確かめました。
こんなこと言ったら失礼ですが、1~2万円のオーディオインターフェースは、良さを感じませんでした。
オーディオインターフェースを使っても使わなくても、音質に違いがありません。
僕の耳が、鈍感なだけかもしれませんが。
その点、「iD14mkⅡ」は、はっきりと良い音が出ます。
もし予算が許すのであれば、まずはこれがおすすめです。
さいごに
ここまで読んでくださり、ありがとうございます!
PCデスク周りの、おすすめアイテム紹介は以上です。
すべて、僕が実際に使っているものです。
購入当時は、いろいろ比較検討して、頭を悩ませました。
今回ご紹介した30アイテムに、僕がたどり着くまでの検討時間は、合計60時間ほど。
みなさんには、そこまで時間をかけずに良い商品にたどり着いて欲しい。
その一心で、この記事を書きました。
あなたにとって、ひとつでも気に入った商品があったら嬉しいです。
それでは。
最後までご覧いただき、ありがとうございました!
カツオ

























































