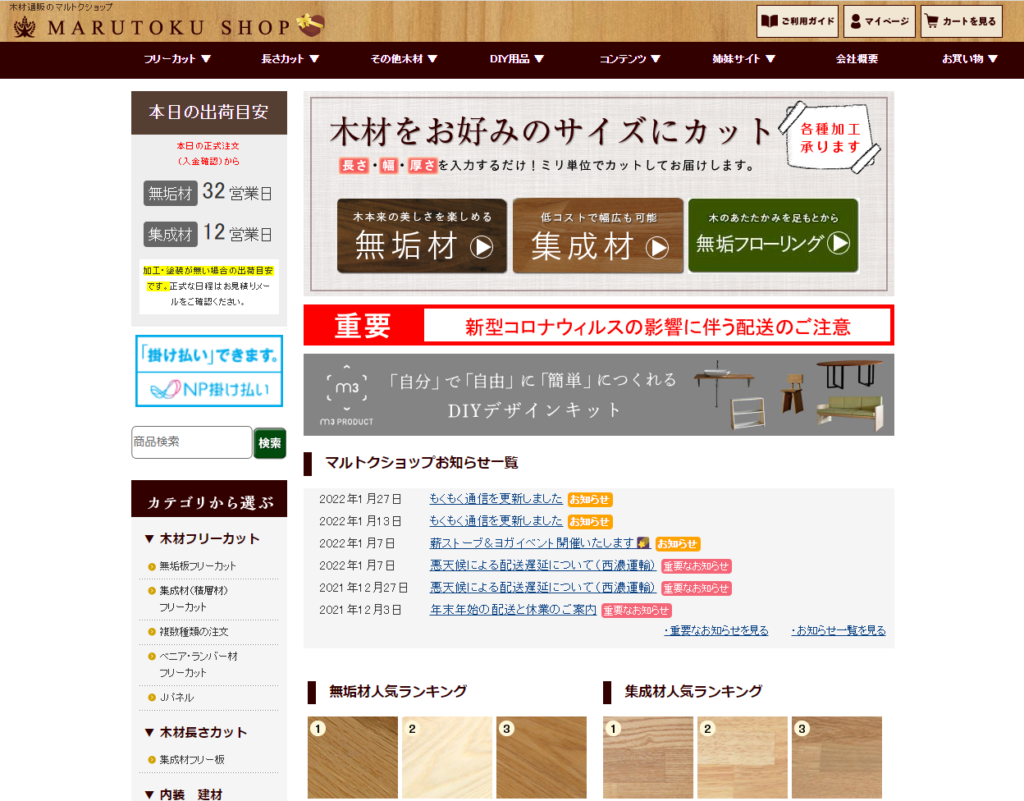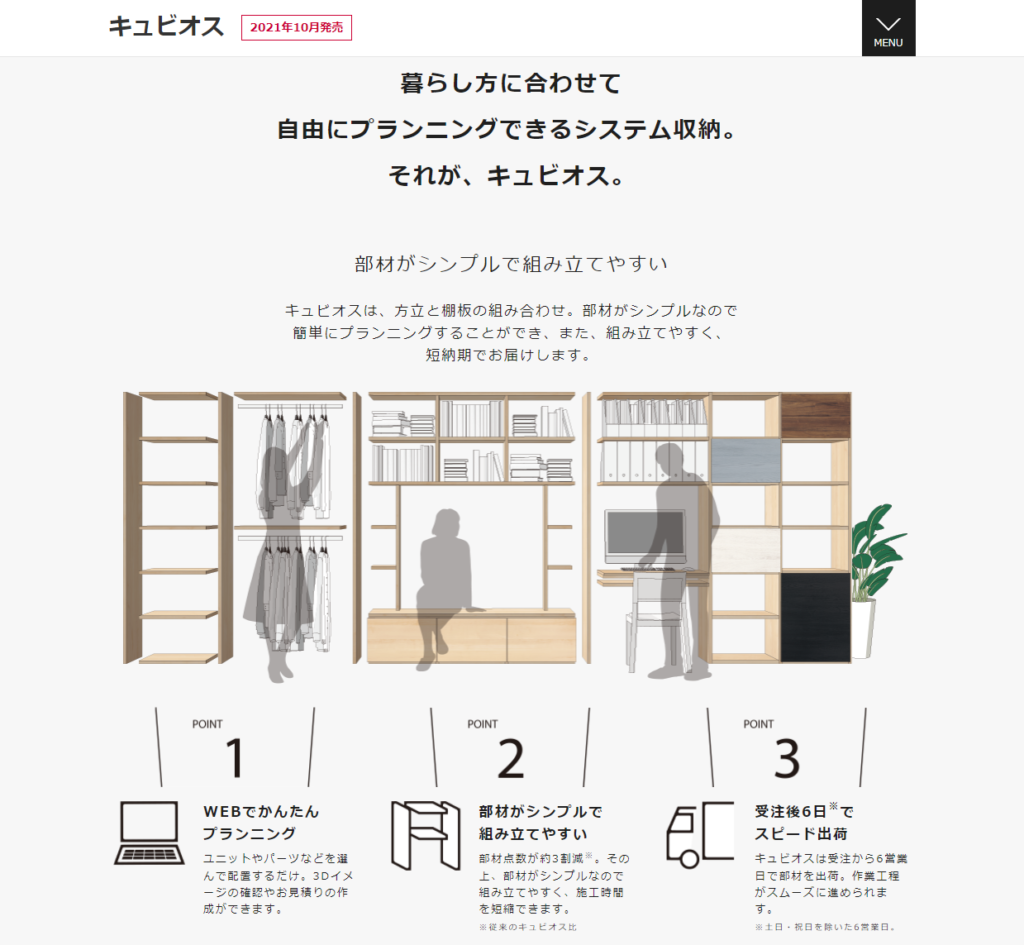こんにちは!カツオです。
この記事では、デスクDIYの話をしていきます。
「かっちょいいデスクが欲しい!」
「かといって、DIYってめんどくさいのかな?」
「DIYするとしたら、なにをどうすればいいの?」
このような悩みに、回答したいと思います。
理想のデスク、手に入れませんか?
・通販で天板を買うときの、仕上げオプションの選び方(マルトクショップの場合)
・デスクをDIYするメリット、かかった金額を公開!
最近DIYして、ちょっとだけ皆さんよりも先輩になった僕が、これからガイドします。
ようこそ、お越しくださいました。
理想のデスクを手に入れたい方は、この先を読み進めてください。
目次
カツオのデスク環境
さっそくですが、カツオのデスク環境を見てください。
僕のデスク環境は、こんな感じです!
↓

どうですか?
カッコよくないですか?
(自画自賛で、すみませんw)
この写真に写っているデスクは、自分でDIYしたものです。
デスクのみの写真が、こちら。
↓
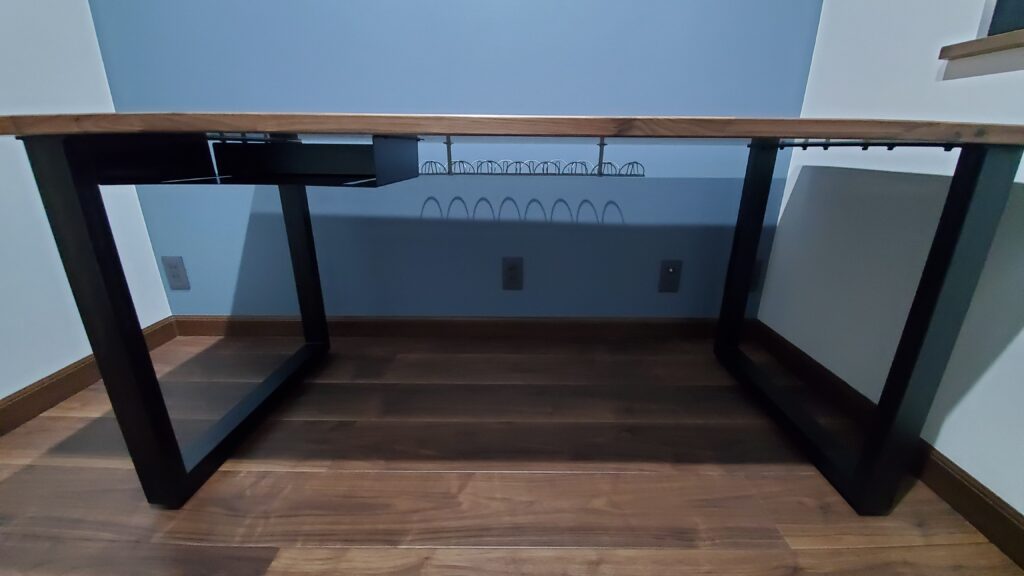
一般的なデスクDIYは、天板に脚を付けるだけ。
僕の場合は、他にもいくつかパーツを取り付けています。
詳細については、のちほど解説しますね。
僕はDIY素人です。
ですが、デスクのDIYは、思っていたよりも簡単でした。
この記事では、DIY初心者の僕が、どうやってデスクを作ったのかを解説します。
詳しく写真付きで、手順を紹介します。
あなたもぜひ、
「マネしてみたい!」
と思ってくれたら、嬉しいです。
なぜ、自作デスクなのか?DIYするメリットとは。
そもそも、なぜデスクを作るのでしょうか?
結論から言うと、以下の2つが理由になります。
・売っている机を買うよりも、安い。
「デスクをDIYなんて、めんどくさいなぁ」
「うまくいくか不安だなぁ」
なんて、思ってませんか?
僕は思っていました。
でもね。
デスクを作らなければならない理由が、あるんです。
申し遅れましたが、僕は2021年に三井ホームで注文住宅を建てました。
いまは、新居に4人家族で暮らしています。
そして、新居には3畳の書斎を、作ることができました。
3畳という広さは、そこまで大きくはありませんが、「男の城」を築くには十分なサイズ。
「書斎で使う、かっこいいデスクが欲しい…」
僕は、そう思いました。
新居に引っ越してきて、最初にぶち当たった壁があります。
それは、「デスクのサイズが、合わない問題」です。
賃貸で暮らしていた頃に、半強制的にテレワークが始まりました。
当時、あわてて島忠ホームズでデスクを購入。
それが、こちらのデスクです。
↓

新居の書斎に、色とサイズが合ってません。
うーん、なんと言ったらいいんでしょうか。
「なんか、合わない…」
机と床の色が、チグハグです。
机の色は、薄めのブラウン。
一方で、床は濃いめのブラウン(ウォールナット)です。
おまけに、机のサイズが小さい。
もう少し大きいデスクを置けるのに、空間が余ってしまっています。
デスクを新調しようと、インターネットの通販サイトを探しました。
しかし、色もサイズもピッタリのデスクなんて、なかなか見つかりません。
これが、理想のデスクをDIYする最大の理由です。
でもね、DIYなんてやったことないし、ダルい。
僕は、もんもんとした気持ちを押し殺しながら、このデスクを新居でも使っていました。
ある日、家族でショッピングモールに行きました。
そこでなんとなく立ち寄ったKEYUCAで、僕は衝撃を受けます。
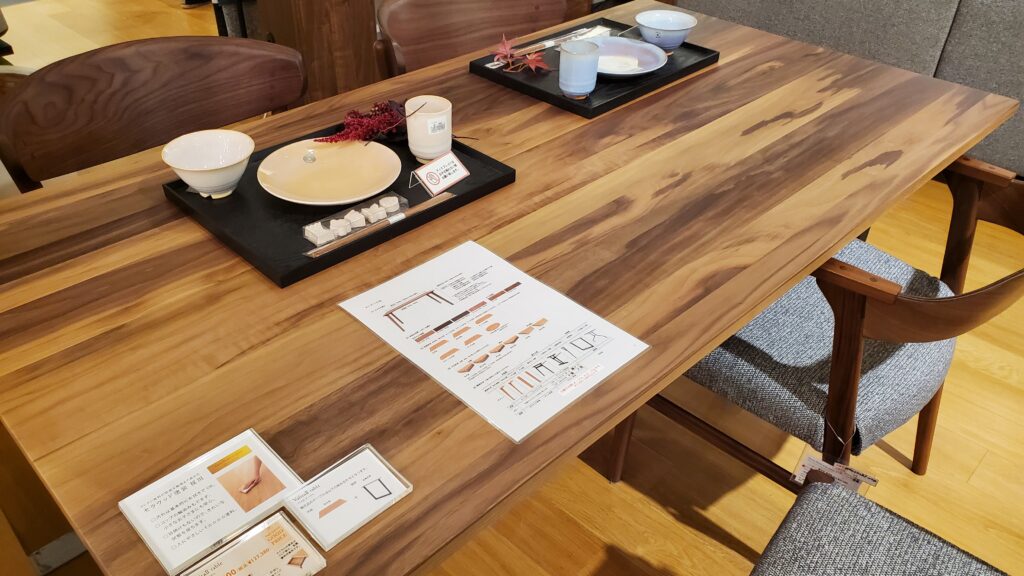
カッコいいデスクと、出会った。
KEYUCAで発見した、このデスク。
その名も「ValitaⅡ order table(バリタⅡ オーダーテーブル)」です。
実はこれ、ダイニングテーブルです。
でも、ぶっちゃけPCデスクとしても使える。
僕は、そう思いました。
机の色や雰囲気が、うちの書斎の床と合っています。
そして、なによりも気に入ったのが、サイズをカスタマイズできること。
冷静に説明書きを読むフリをする、カツオ33歳。
しかし内心では、「ワーイ!ワーイ!」と少年のように飛び跳ねていましたw

高鳴る鼓動と呼吸。
勢いのまま、店員さんに声をかけました。
しかし、価格を聞いてみて、僕の気持ちは一気に冷めてしまいました。
↓
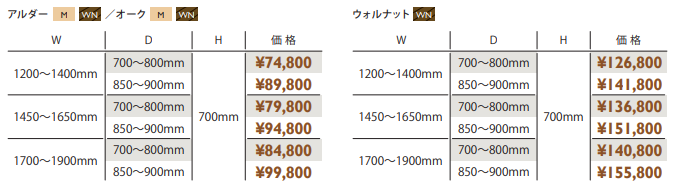
引用:KEYUCA公式サイト バリタⅡ オーダーテーブル
僕が欲しいサイズは、1650mm×750mmです。
その価格は、136,800円(税抜)。
消費税をかけたら、150,480円になります。
そこに送料まで乗ると、約16万円。
僕にとって、デスクに16万円は高い。
なんせ、先ほど紹介した島忠ホームズのデスクは、1万円です。
現実をつきつけられ、僕は決意しました。
「あぁ、これは自分で作るしかないな」と。
そこから、カツオのデスクDIYチャレンジが始まりました。
あなたも、似たような状況に置かれていませんか?
もしそうなら、ぜひデスクDIYにチャレンジしてみてください!
今回、DIYで作るデスクの仕様
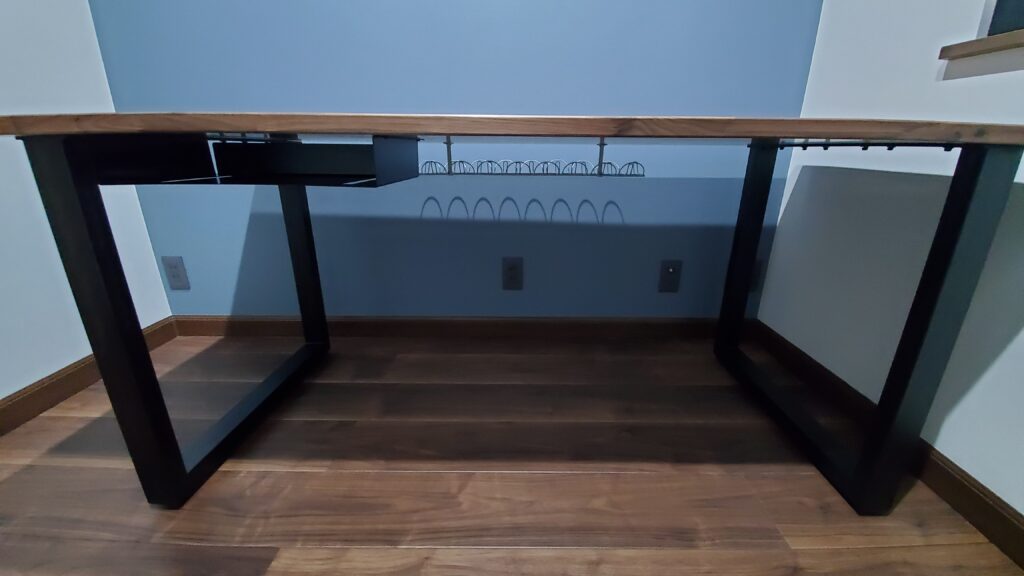
収納トレー(左)と、配線ラック(奥)も付けます。
今回作るデスクのスペックは、こんな感じです。
↓
・脚 ⇒ アイアン脚「スクエア」(KANADEMONO)
・SIGNUM ケーブルオーガナイザー(IKEA)
・テーブル下収納ラック(tower)
※()内は、購入元。
書斎の床に合わせて、天板はウォールナット材にしました。
サイズは、横幅165 cm ×奥行75cm。
横幅を中途半端な165cmとした理由は、デスクの左にスチールラックを置くためです。
書斎の横幅を、余すことなく活用します。
理想のサイズにできるのが、デスクDIYの良い所。
奥行を75cmにした理由は、勤務先で使用している机を参考にしました。
75cmあると、モニターとキーボードに加えて、手前に作業スペースを確保できます。
デスク環境を計画するとき、Youtubeで勉強しました。
みんなが「デスクの周りで、使っているもの」を参考にするためです。
100本以上の動画を見た中で、特に目を付けた商品が、以下の2つ。
- SIGNUMケーブルオーガナイザー(IKEA)
⇒配線を、テーブル下に隠せる。 - テーブル下収納ラック(tower)
⇒ティッシュボックスをスマートに隠せる。
トレーを収納して、”引き出し”を作れる。
このような商品を取り付けることで、機能的にも美しいデスクを、作りました。
もちろんこの記事では、これらのパーツの取り付け方も、解説していきます。
デスクをDIYするのに必要な工具
デスクをDIYするための工具は、2つしかありません。
まず、電動ドリル。

これまで、いろんな大工さんや業者さんとお話ししてきました。
三井ホームの新居を、建てているときです。
現場には、何度も足を運びました。
ほとんどと言っていいほど、大工さんが持っているのがこれ。
マキタの電動ドリルです。
マキタは、電動ドリル以外にも様々なツールを販売しています。
例えば、マキタの掃除機は有名ですね。
一度バッテリーを手に入れてしまえば、使いまわしできるのが、マキタのいいところ。
僕の入り口は、電動ドリルでした。
まだマキタを買ったことない人は、ぜひこの機会に、”マキタの世界”へお越しくださいw
さて、デスクDIYには、もうひとつ工具が必要です。
天板に、仮の穴(下穴)をあける道具。
それが、こちら。
ドリルビットです。
↓
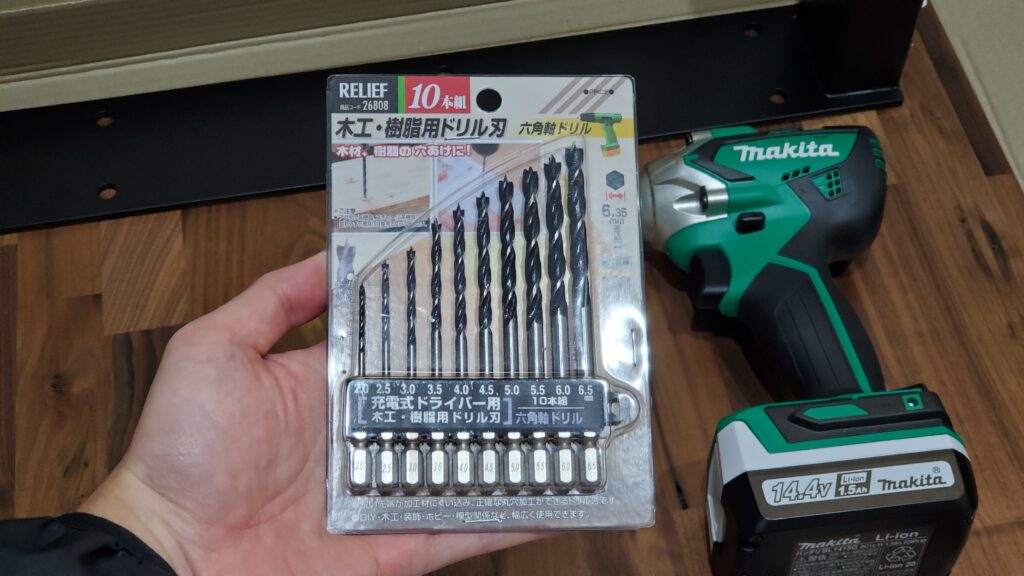
天板にパーツを固定するためには、ビスを使います。
(ビスというのは、ネジみたいなやつです。)
いきなりビスを打つと、木材が割れてしまう可能性があります。
なので、「下穴」といって、軽ーく木材に穴をあける必要があります。
後ほどご紹介しますが、実際に僕が使ったのは、2.0、2.5、3.0mmでした。
そこまで厳密である必要はありませんので、 2.0~3.0mmのドリルビットを複数用意しておきましょう。
用意する工具は、以上です。
あと一応、マスキングテープも必要ですが、ぶっちゃけセロハンテープでOK。
今回、デスクをDIYするのに使用した材料
それでは、用意する材料について解説していきます。
天板(マルトクショップ)
デスクDIYの主役。
まずは、天板を購入しましょう。
僕は、マルトクショップというところで天板を買いました。
インターネットでデスクDIYのことを調べると、多くの方がKANADEMONOかマルトクショップ で購入しています。
僕が検討していたときは、ウォールナット天板が、KANADEMONOで売っていませんでした。
今は、KANADEMONOにも、あるみたいです。
質感はKANADEMONOのほうがよさそうですが、価格差が2万円くらいあります。
僕なら、いま選ぶとしてもマルトクショップさんかなぁ。
ちなみに、天板の塗装を、自分でやる人もいます。
塗装のDIY動画を見て勉強しましたが、けっこう手間と時間がかかります。
なので僕の場合は、マルトクショップに塗装もお願いしちゃいました。
アイアン脚「スクエア」(KANADEMONO)
デスクDIYの主役ナンバー2。
アイアン脚を、購入しましょう。
おすすめは、こちら。
↓

引用:KANADEMONO 公式HP
僕は、 KANADEMONOで「スクエア」を購入しました。
アマゾンで、安価なアイアン脚を購入する人もいます。
とにかくコストダウンを目指すなら、それも一理あります。
しかし、デスクは一度作ったら、長く使うもの。
できれば、作りがしっかりしたものを選びたいところ。
KANADEMONOのアイアン脚は、手触りがよくて高級感ありますよ。
ずっしりしていて、デスクに安定感があります。
あと、電動昇降式の脚を買う方もいます。
例えば、FlexiSpotが最近の流行りでしょうか。
電動昇降式って、なんかカッコいい。
たしかに、高さをいろいろ変えられるのは魅力的です。
しかし、下記の2つは、覚悟が必要です。
- デスクが上下する前提で、配線を計画。
- デスクを昇降したときに、壁や物を破壊しないか注意。
僕は、そこまでしてまで、デスクを昇降させる気にはなれませんでした。
SIGNUMケーブルオーガナイザー(IKEA)
今回のDIYでは、ちょっとした「便利アイテム」も取り付けます。
その一つが、「SIGNUMケーブルオーガナイザー(IKEA)」です。

引用:IKEA公式HP
ケーブルを隠すアイテムは、いろいろあります。
そのなかでも、SIGNUMの良いところは、トレーの位置を左右に動かせること。
こういったアイテムを天板に固定するのは、勇気がいるものです。
一度付けてしまっても、あとから位置を変えられるのは、いいですよね。
テーブル下収納ラック(tower)
今回デスクに取り付ける「便利アイテム」その2が、こちら。
「テーブル下収納ラック(tower)」です。
これも、おすすめです。

引用:Amazon
「デスクをスタイリッシュにするには、ティッシュボックスを置くべきではない。」
僕は、そう思います。
この商品を使えば、ティッシュボックスを隠せます。
あと、ちょっとした小物を入れることもできます。
マルトクショップでの木材の選び方
デスクDIYで、一番最初に悩むのは「天板選び」です。
僕も頭を抱えました。
僕がマルトクショップで購入した天板の情報は、こちら。
↓
ウォールナット 集成材フリーカット 25*750*1650mm 面[A]:上下R面(5R) + 磨き 面[B]:上下R面(5R) + 磨き 面[C]:上下R面(5R) + 磨き 面[D]:上下R面(5R) + 磨き 反り止め:無し ジャストカットの有無:有り コーナーR[A]:5 コーナーR[B]:5 コーナーR[C]:5 コーナーR[D]:5 塗装:ウレタンクリアー 裏捨て塗り(ツヤ全消し) 三方向使用 金額:56780 円 送料:1650 円 ------------------ 税込金額:58430 円
なにが書いてあるのか、初めて見る人には分からないかもw
でも、安心してください。
この記事で、解説していきます。
マルトクショップの公式サイトでも、オプションの選び方が解説されています。
なので、僕も安心して購入することができました。
とはいえ、小心者のカツオ。
実は、「サンプルを発注することで失敗を防ぐ」という作戦を実行しましたw

正直、みなさんは、ここまでやる必要はないですw
ですが、「塗装をマルトクショップにお願いする」ため、仕上がりがどうしても気になったんです。
あと、角を削る仕上げも、体感したかった。
同じ不安を抱えている人は、ぜひ画像を参考にしてください。
まずは、こちら。
ウォールナットの「塗装なし」です。

ウォールナット 集成材フリーカット 20*100*100mm 面[A]:上下R面(3R) + 磨き 面[B]:上下R面(3R) + 磨き 面[C]:上下R面(3R) + 磨き 面[D]:上下R面(3R) + 磨き 反り止め:無し ジャストカットの有無:有り コーナーR[A]:3 コーナーR[B]:3 コーナーR[C]:3 コーナーR[D]:3 三方向使用 ------------------ 金額:1810 円
話には聞いていましたが、「塗装なし」はかなり色が薄いです。
とてもウォールナットとは思えない色。
自分で塗装する方は、ここがスタートラインになります。
ちなみに、「面:上下R面(3R)」というのは、3mmで丸く削るという加工です。
キーボードをたたくときに、僕の場合は机の手前に腕があたります。
実際に腕を当ててみたところ、3Rはちょっと気になりました。
痛いというほどではないですが、違和感があります。

厚みは20mmです。
一見すると丁度よさそうですが、広いデスクで使うには若干薄いかと思います。
あくまで直観ですが。
また、この後固定するパーツのことを考えると、最低25mmはあったほうがいいです。
あまり薄い天板だと、ビスを貫通させてしまうからです。

コーナーの加工も、3mm。
見た感じからして、体のどこかをぶつけると痛そうwww
続いて、見ていただきたいのは、こちら。
「自然塗料カラー(ダークブラウン)」です。

ウォールナット 無垢板フリーカット 25*100*100mm 面[A]:上下R面(5R) + 磨き 面[B]:上下R面(5R) + 磨き 面[C]:上下R面(5R) + 磨き 面[D]:上下R面(5R) + 磨き 反り止め:無し ジャストカットの有無:有り コーナーR[A]:5 コーナーR[B]:5 コーナーR[C]:5 コーナーR[D]:5 塗装:自然塗料カラー(ダークブラウン)両面 四方向使用 ------------------ 金額:1980 円
うん、「自然塗料カラー(ダークブラウン) 」は良い感じですね。
「塗装なし」とは比にならないくらい、濃い色に仕上がっています。

面とコーナーは、両方とも5mmで仕上げてもらいました。
試しに、キーボードを叩くつもりで腕を当ててみたところ、マイルドな当たりです。
角も、体をぶつけても痛くなさそうw
そして、3枚目のサンプルがこちら。
「ウレタンクリアー(ツヤなし)」です。

ウォールナット 集成材フリーカット 25*100*100mm 面[A]:上下R面(3R) + 磨き 面[B]:上下R面(3R) + 磨き 面[C]:上下R面(3R) + 磨き 面[D]:上下R面(3R) + 磨き 反り止め:無し ジャストカットの有無:有り コーナーR[A]:5 コーナーR[B]:5 コーナーR[C]:5 コーナーR[D]:5 塗装:ウレタンクリアー 裏捨て塗り(ツヤ全消し) 三方向使用 ------------------ 金額:1900 円
写真だと分かりにくいんですが、すこし光沢感があります。
遊戯王のキラキラしたカード、とまではいいませんが、ライトの角度によっては光沢が強くでます。
そこまで気になりませんが。
ウレタンクリアーのほうが、水をはじきます。
若干ですが自然塗装よりも、キズに強い。
しかし、光沢が出る。
自然な風合いが好きな人は自然塗装、強度重視な人はウレタンクリアー、そんな感じです。
僕は、後者を選択することにしました。
こちらは、集成材なので、随所に線が入ります。
今回、無垢と集成材で、それぞれのサンプルを用意しました。
無垢の風合いを優先するのか、集成材の強度を取るのか、実物を見て判断するためです。
僕は「集成材でも十分カッコいい」と感じました。

面を3mm、コーナーを5mmで仕上げました。
試しにキーボードを叩くつもりで腕を当てたところ、やはり3mmはキツイです…
腕のところの血行が、悪くなりそうな気分です。
面の仕上げは、5mmがいいと思います。
一方で、コーナーの仕上げは、5mmが丁度いい感じです。
これ以上削ると、丸すぎ。
モダンよりもクラシカルな印象になってしまいそう。
かといって、削りが甘いと安全性に不安が残る。
というわけで、コーナーの仕上げは5mmで決定。
以上をまとめると、カツオが購入した木材は、以下のとおりです。
↓
・木材(無垢or集成材):集成材 ※強度重視
・サイズ:25mm×1650mm×750mm ※厚さは25mmがおすすめ
・塗装:ウレタンクリアー(ツヤ全消し)
・面の仕上げ:5mm
・コーナーの仕上げ:5mm
補足ですが、天板の厚さは25mmがおすすめです。
薄すぎると、パーツを固定するためのビスを打てません。
かといって、分厚くすると木材の値段が上がります。
なので、厚さは25mmがおすすめ。
DIYでデスク作りに挑戦!アイアン脚のPCデスク制作工程
さて、やっと本題です。
カツオと一緒に、デスクを作っていきましょう!
この記事を見ながら、真似すれば同じデスクが完成します。
ぜひ参考にしてください。
アイアン脚「スクエア」(KANADEMONO)の取り付け
まずは、天板から開封。
マルトクショップから送られてきた天板は、約20kg。
重さだけで考えれば、なんとか持てると思います。
しかし、実際はサイズが大きくて持ち運びにくいです。
なので、想像以上に重たく感じます。

まずは、設置する場所まで運びましょう。
僕の場合は、天板の角にタオルを当てて、ゆっくりと引きずりました。
我が家の、書斎が1階でよかった。
もし2階に運ぶなら、2人でやったほうがよさそうです。
段ボールで、何重にも梱包されていました。
しかし、残念なことに傷が付いていました。
↓
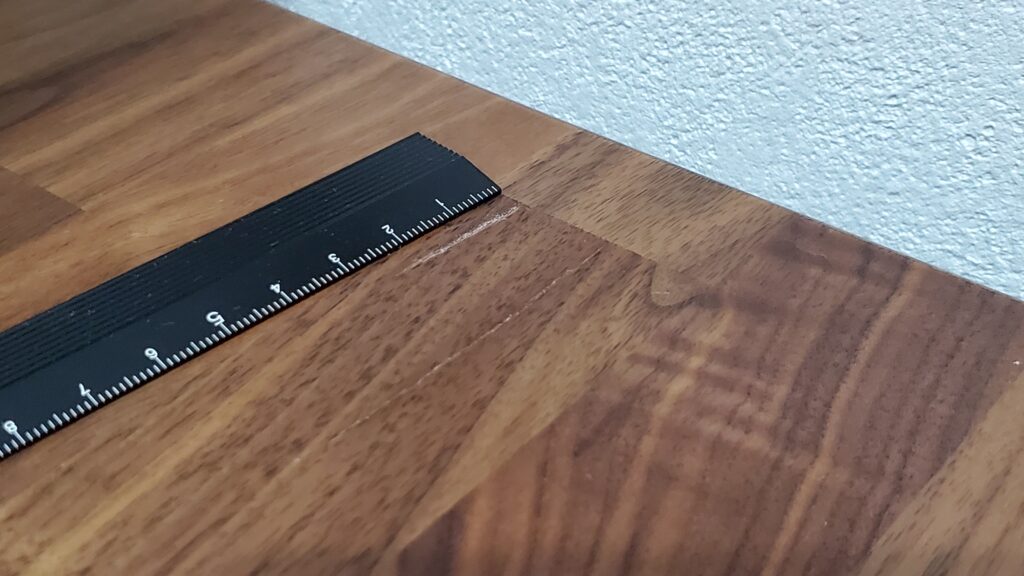
2cmほどの、えぐれたような傷。
キズの深さは、1mmくらいでしょうか。
そのすぐ横に、薄く5cmほどのキズも見えます。
開封直後はショックでした。
しかし、キズの位置が端のほうだったため、物を置けば隠せそう。
特に異議は唱えないこととしました。
良くも悪くも、この程度のキズは、使っていたらすぐにつきます。
さて、気を取り直して、今度はアイアン脚を開封。
こちらは、KANADEMONOで購入しました。
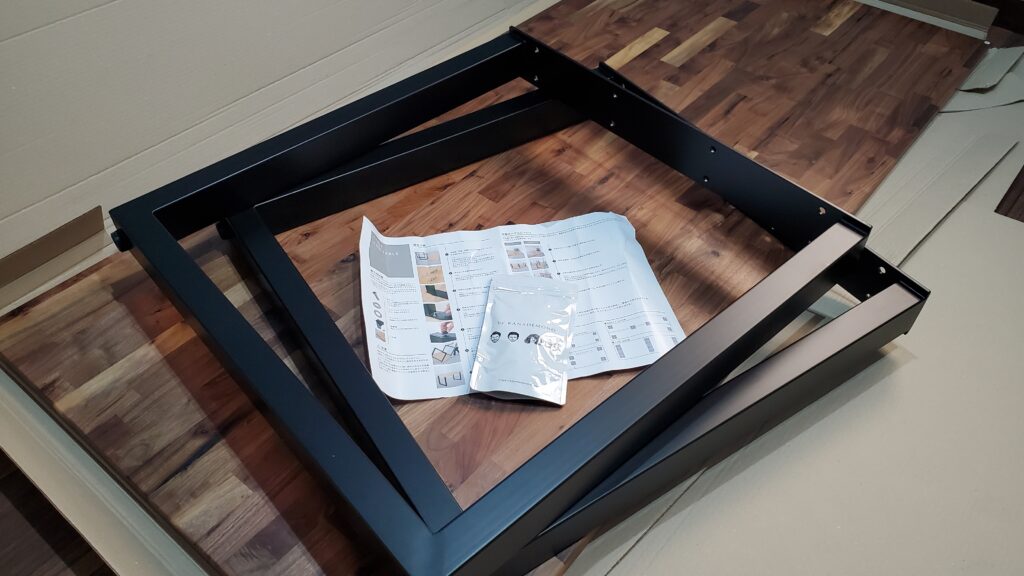
お値段は、約2万円。
「たかが脚に、2万円!?」
と思われるかもしれません。
しかし、長く使うデスクです。
耐荷重がしっかりしていて、質感の高いものを使いたいです。
アイアンという素材は、値段で質感に差がでます。
安いもので済ませようとしている方は、注意が必要です。

ビスと取り扱い説明書も、入っています。
同封されているビスを使って、このあとアイアン脚を天板に固定していきます。
まずは、アイアン脚の位置を決めます。
僕の場合は、天板の端から10cmの位置に、アイアン脚が来るようにしました。
↓
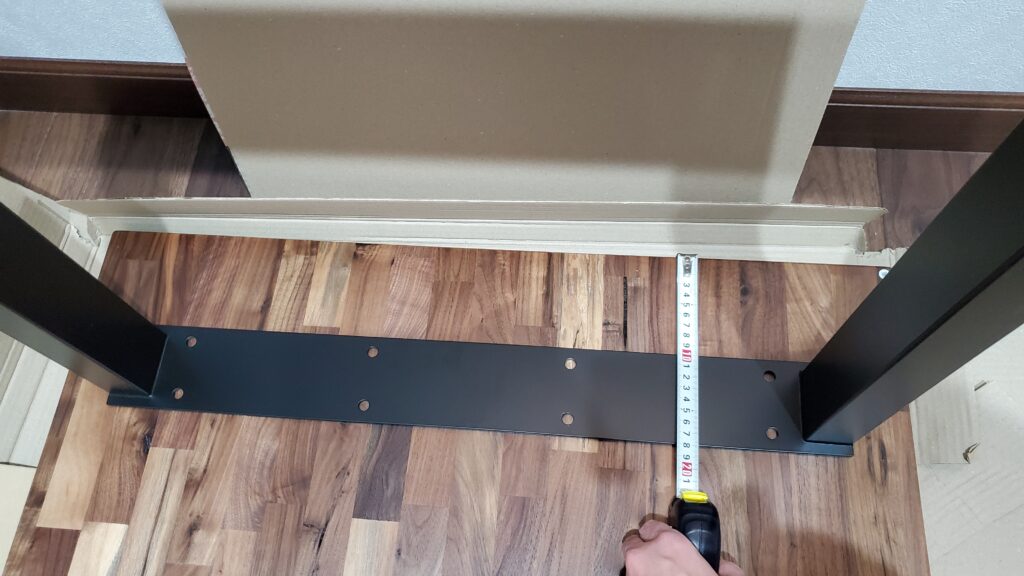

天板の奥行きは、75cmです。
アイアン脚を中心にすると、端からちょうど5cmずつの位置になりました。
↓

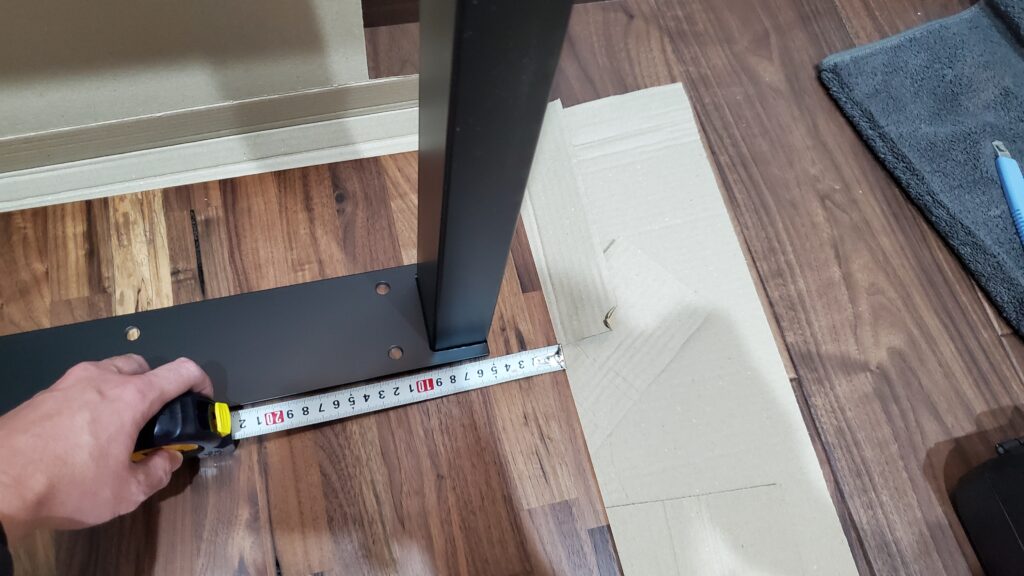
ここからが、重要な工程になります。
鉛筆などで、穴の位置をマーキングします。
↓

こんな感じになります。
↓

〇印がうっすら見えます
KANADEMONOのアイアン脚に同封されていたビスを、このあと打ちます。
いきなりビスを打ってしまうと、板にヒビが入ってしまう恐れがあります。
それを防ぐために、まずは軽く下穴を空ける必要があります。
使うアイテムは、こちら。
下穴用ドリルビット。
↓

3.0mm
アイアン脚用のビスを並べて、それに近いドリルビットを選びます。
僕の場合は、3.0mmを選びました。
そして、ここからが大事な工程です。
いちばん、集中するところ。

ドリルビットに、マスキングテープで印をつけます。
マステがない人は、セロハンテープでもOK。
これをやっておかないと、愛する天板を貫通してしまいます。
ズキューン、とw
なので、絶対にやってください。
先ほど付けた印のところに、下穴を空けます。
貫通しないように、慎重にいきましょう。
ゆっくり。
とにかく、ゆっくり。
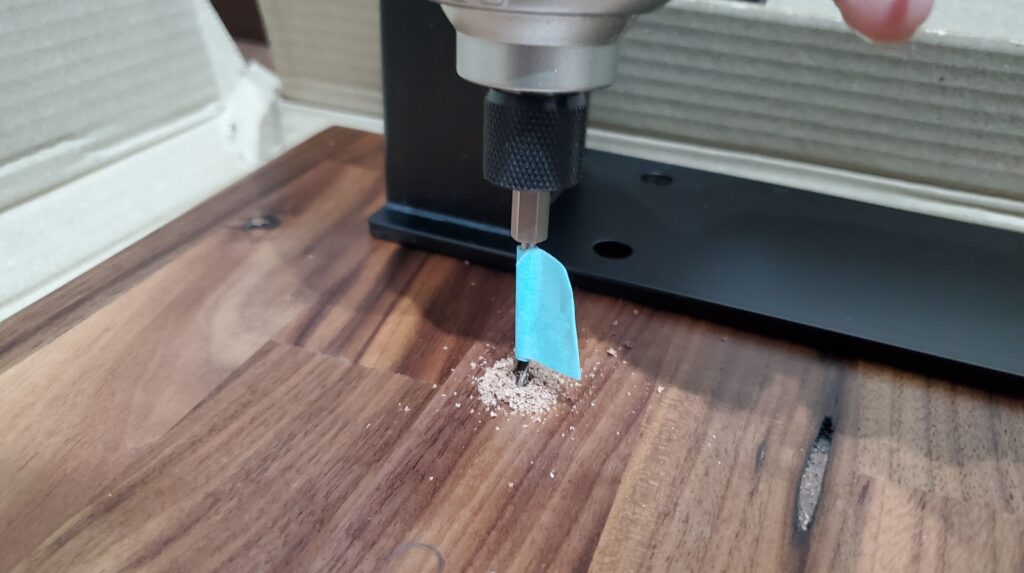
木くずは、掃除機で吸うと楽ですよ。
Sharkのハンディクリーナー、おすすめです。

穴をあけると、こんな感じです。
↓

KANADEMONOの取説に従って、ビスとワッシャーを下の写真のように組み合わせます。
↓
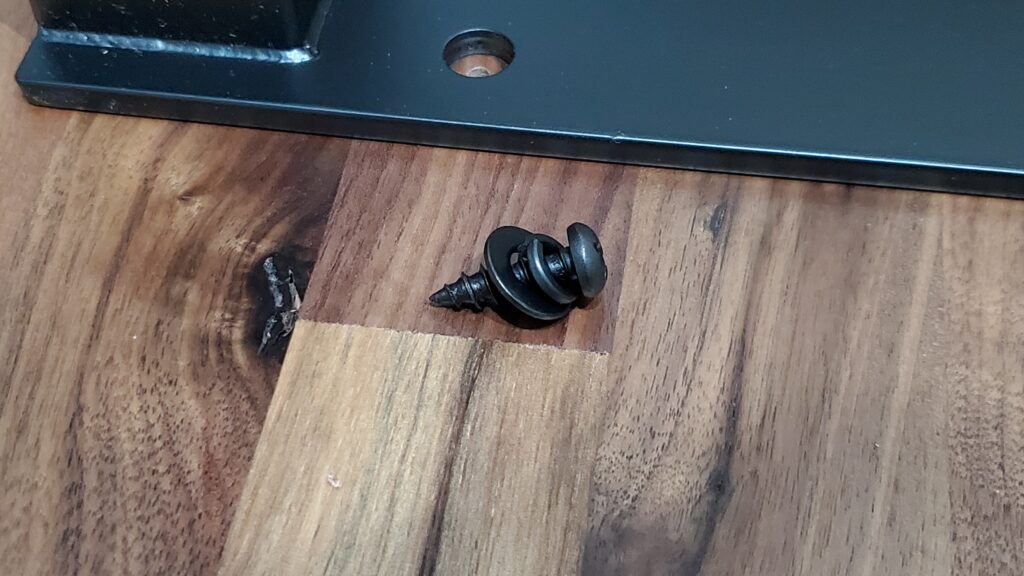
あとは、電動ドリルで打ち込んでいくだけ。
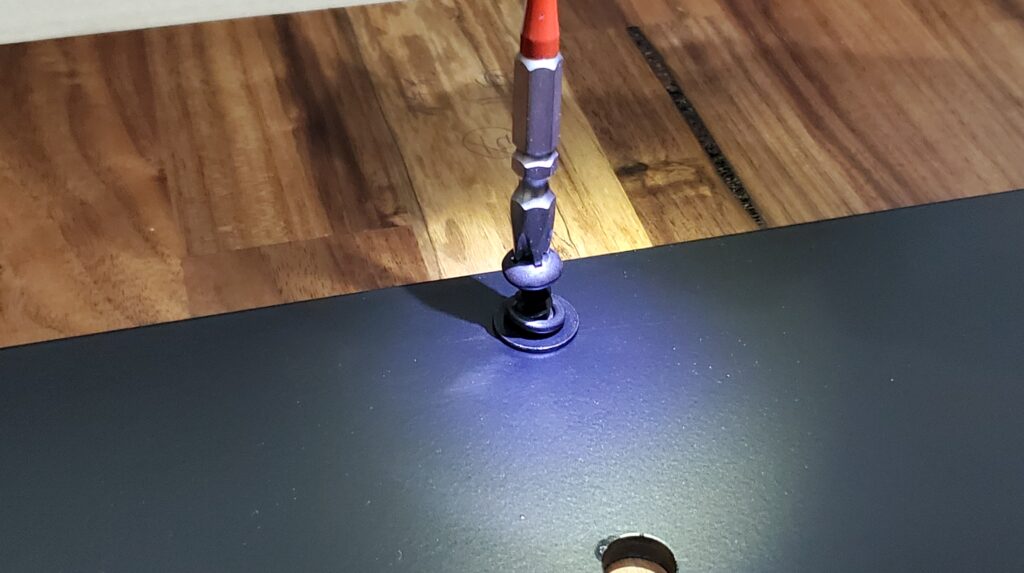
これで、アイアン脚を固定することができました!

同じ工程を、もうひとつのアイアン脚もやります。
2つとも付けた写真が、こちら。
↓

はい、デスクが完成しました!
どうですか?超簡単でしょ。
DIYをまったくやったことがないカツオでも、楽勝でした。
電動ドリルも、人生初使用。
SIGNUMケーブルオーガナイザー(IKEA)の取りつけ
さて、冒頭でもご紹介した通り、ここからさらにグレードアップしていきます。
まずは、IKEAのSIGNUMを付けていきましょう。

開封すると、こんな感じのパーツが入っています。
白いプラスチックのようなアイテムは、使いません。
↓

取り扱い説明書も入ってますが、秒で捨てましたw
ごめんなさい。
IKEAの取説は、読み解くのが難しいです。
「全人類に対して、絵だけで説明することに挑戦している」
という自負は伝わってきます。
きっと、言語の壁を越えようとしている。
しかし、それはまるで旧石器時代の絵画のよう。
僕は、歴史の研究者ではありません。
取り付けのイメージは、こんな感じです。
↓

電源タップが収まるようなサイズを、イメージしました。
そのあとの工程は、アイアン脚と同様です。
位置を決めたら、鉛筆などでマーキングします。
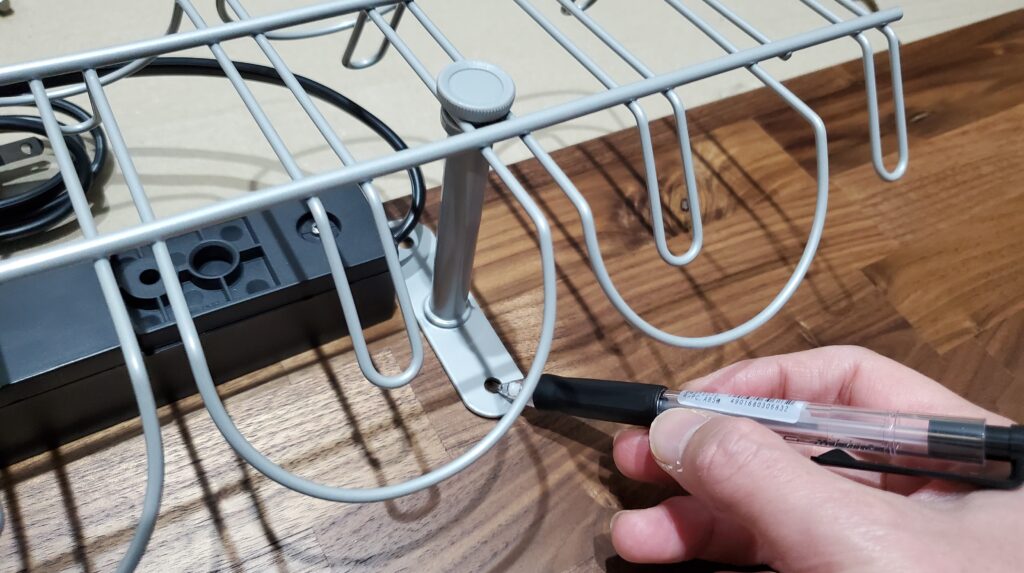

下穴用ドリルビットは、2.5mmを使用することにしました。
↓

2.5mm
アイアン脚のときと同様に、マスキングテープで印をつけます。
愛する天板を貫通しないためにも、ここが最も重要な工程になります。
↓

先ほどマーキングした場所に、下穴をあけます。
貫通しないように、慎重にいきましょう。
↓

下穴があいたら、ビスを打ちこみます。
↓

下の写真のように固定出できたら、完成です!
↓
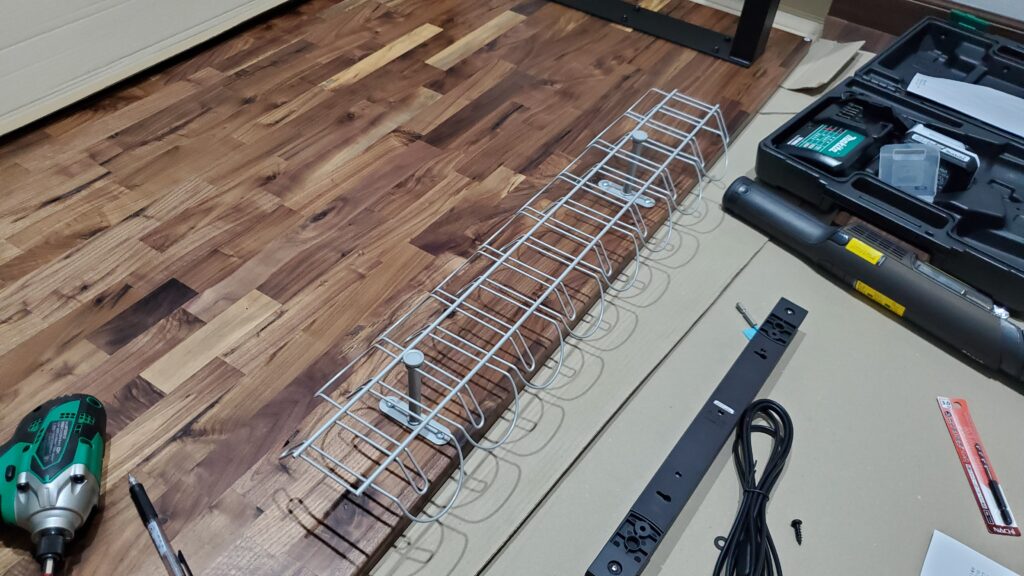
SIGNUMの位置は、お好みで決めてください。
僕の場合、天板の奥からSIGNUMが少し出るようにしました。
その方が、あとあとデスクの上から配線しやすいからです。
ぜひ、参考にしてください。
テーブル下収納ラック(tower)の取りつけ
最後に、towerのテーブル下収納ラックを取り付けていきます。
先ほどのSIGNUMに加え、この製品を付けることで、高機能なデスクを目指します。

マーキングもします。
手順は、いままでの工程と同じです。
今回使うドリルビットは、2.0mmです。
ビスは、商品に同封されていたものを使用します。

2.0mm
マスキングテープで、貫通予防。
これも、いままでやってきたことと同じです。
↓

下穴を慎重にあけていきます。
何度も言いますが、この作業が一番集中するところ。
↓
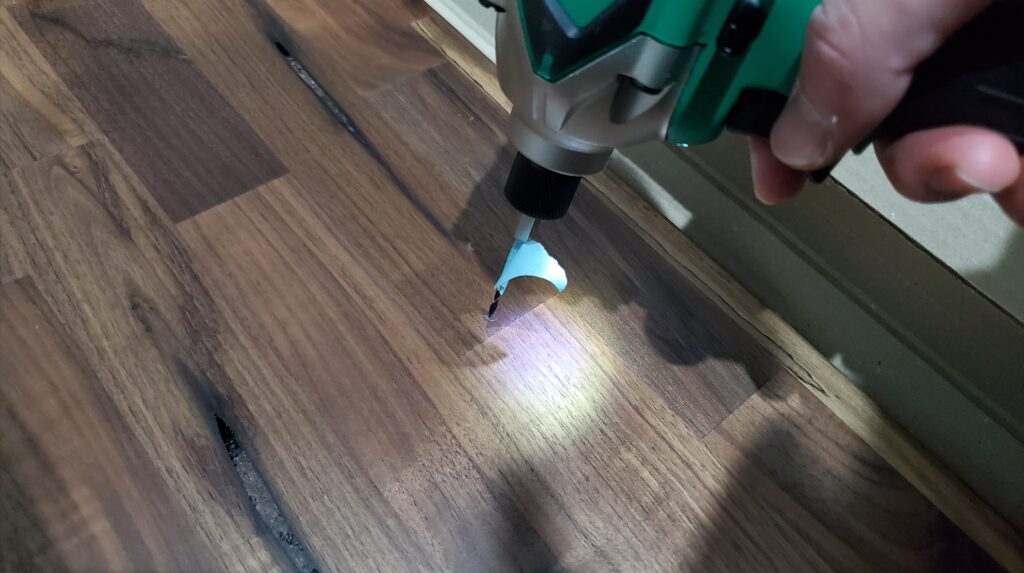
下穴ができたら、ビスを打ちこみます。
↓

はい、完成~!

ひっくり返して完成!
さぁ、ここまでずっとデスクを裏のままで作業してきました。
最後にひっくり返すのが、けっこう大変ですw

ひっくり返すまえに、できればクッションを付けておきましょう。
僕は、100円均一で購入しました。

ひっくり返すには、まずデスクを横にするところから。
床や壁を傷つけないように、慎重に行いましょう。
天板が約20kgで、アイアン脚が約7kg×2あります。
総重量は、約40kg。
僕はひとりでやりましたが、できれば2人でやることをおすすめします。

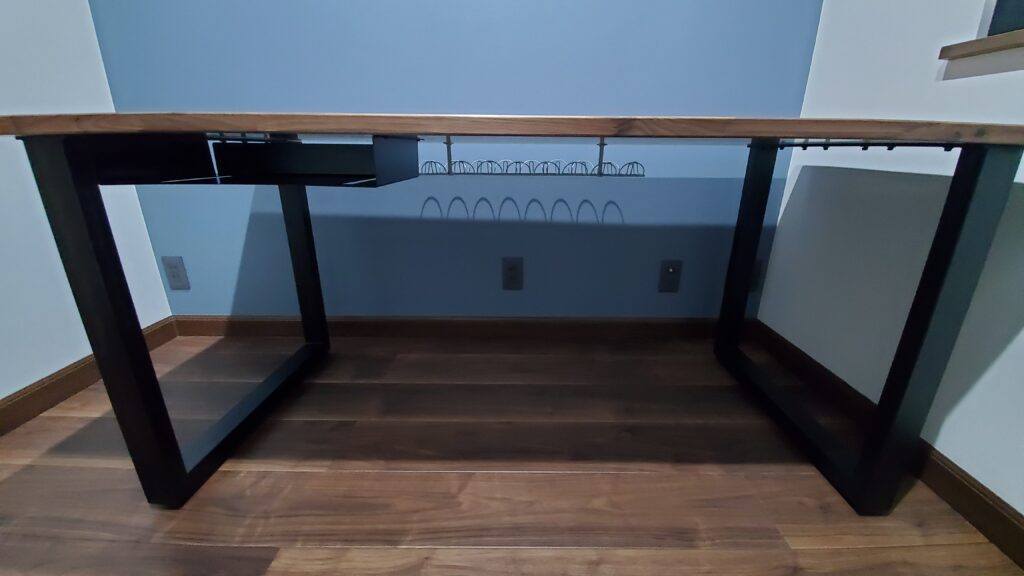
デスクを、起こしたら完成です!!
お疲れさまでした!
パチパチパチパチ~。
デスク以外にも、DIYしたこと。
ちょっとおまけの話。
デスク以外にも、DIYしたことが2つあるので、ご紹介します。
DIYといっても、既製品を使うんですけどねw
初心者にとっては、それでも立派なDIYでございます。
キタジマのスチールラック
下の写真をご覧ください。
デスクと白い壁の間に、スペースがあります。
僕はここに、スチールラックを収めました。
↓

スチールラックを置くことは、デスクを作る前から計画。
デスクの横幅が165cmで、中途半端なのはこのためです。
購入したのは、キタジマのスチールラック。
約12,000円で、大容量の棚が手に入るので、おすすめです。
話がそれますが、実はパナソニックのキュビオスも検討しました。
実際に、パナソニックのショールームにも行き、見積もりも取りました。
ウォールナット木材で、2列の棚のイメージです。
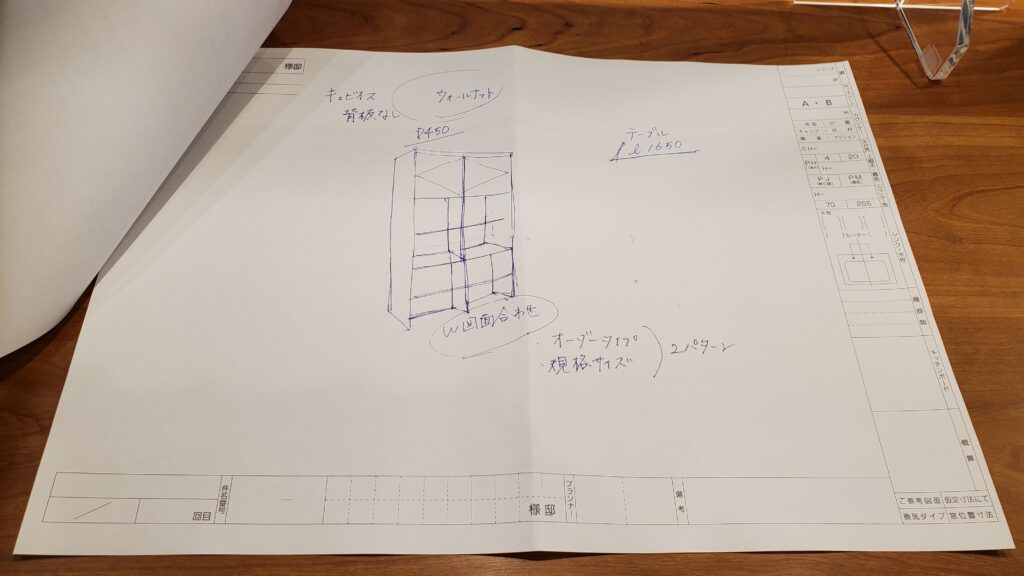
後日見積書が、メールで送られてきました。
その金額、なんと25万円。
さすがに手が出せず、泣く泣く諦めました。
僕は採用しませんでしたが、お金に余裕のある方は「キュビオス」おすすめです。
質感が高くて、カスタマイズできるのが良い所。
あとは、「ディアウォール」も検討しました。
ホームセンターに行けば、簡単に手に入る2×4材を使って、棚を作ることができます。
下の写真の、白いパーツが「ディアウォール」です。
ナチュラル系の色にするならいいのですが、ウォールナット色となると塗装が必要です。
というのも、一般的に2×4材は、色が「薄い」から。
DIYを本気でやってみたい人にはおすすめですが、僕は楽をしたかったので「ディアウォール」はやめました。
そのうち、またチャレンジしてみたいです。
さて、「キタジマのスチールラック」の話に戻ります。
同封されているパーツは、こんな感じです。
↓

ビスが、大量に入っています。
ざっと、150個くらいあります。
↓

「まさか150個ぜんぶは使わないよね?」
って思いましたか?
150個ぜんぶ 、使いますよ。
固定するところが、多いんです。
キタジマのスチールラックは、組み立てが大変です。
この点だけは、覚悟してください。
その代わり、とにかく安くて丈夫なのが良い所。
一応、オプションで、下記のアイテムも購入できます。
持っていない人は、必須アイテムです。
↓

スチールラックに同封されている、簡易的な工具でも組み立てることはできます。
しかし、時間がかかります。
上記のように、効率よく回せる工具があったほうが良いです。
税込みで、1580円でした。
あとは、取り扱い説明書に従って、ラックを組み立てます。
時間は、2時間ほどかかりました。
そんなこんなで、デスクの左側にスチールラックが完成!
↓

ビスの量が多くて、作るのが大変です。
でも、そこさえ乗り越えれば、コスパ高いです。
LEDテープ
本日最後にご紹介するDIYは、LEDテープです。
約2,000円で購入しました。
うまくインテリアに取り入れると、高いパフォーマンスを発揮します。
LEDの裏にテープが付いていて、貼れるようになっています。
今回購入したのは、こちら。
LeproのLEDテープです。
↓
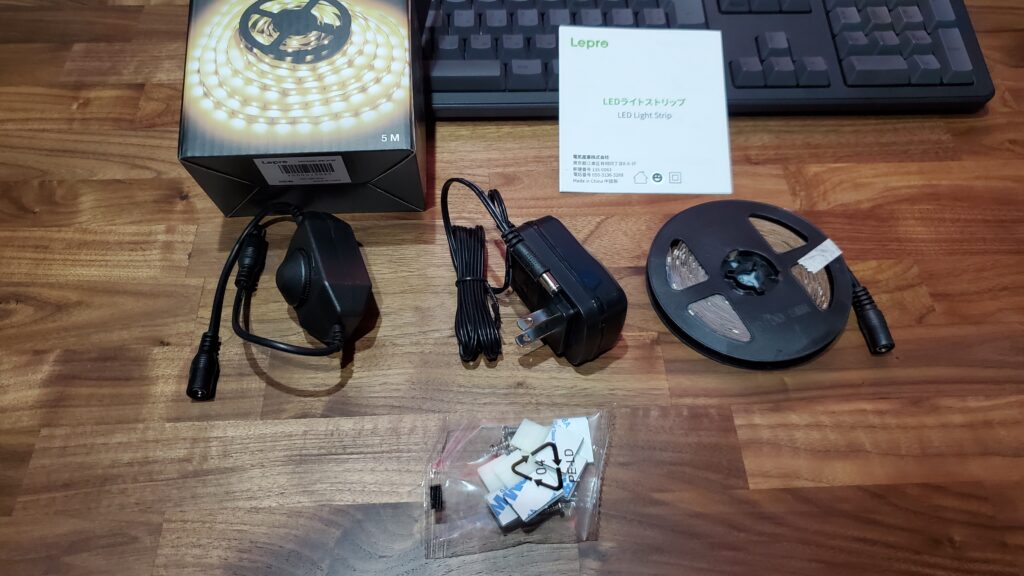
電球色が欲しかったのと、口コミ評価が比較的高かったのが、選んだ決め手です。
Youtubeでも、よく紹介されている商品です。
比較的、安心して購入できるブランドかと思います。
試しに、ライトをつけてみると、こんな感じです。
↓

アダプターをコンセントに挿したら、光ります。
調光スイッチがあるので、ON/OFFや明るさを調節することも可能です。
ちなみに、一般的なLEDテープの場合、1メートルあたり30個のLEDが付いています。
しかし、このLeproのLEDテープは、1メートルあたり60個。
そのため、間接照明として利用した場合に、光の粒感が出にくいです。
間接照明は、壁などを照らします。
そのときに、壁にライトの粒感が映ると、カッコ悪いです。
なので、LEDが1メートルあたり60個ついているタイプが、おすすめです。
このLEDテープを、机の横~裏にかけて、貼ります。
すると、こんな感じに。
↓

どうです?
オシャレじゃないですか?(自画自賛w)
LEDテープは、途中で切ることができます。
余ったLEDテープは、もったいないですが廃棄です。
金額がそこまで高くないので、そこまでは気にならないでしょう。
かかった金額まとめ
最後に、今回のDIYにかかった金額を、表にまとめてみました。
↓
| 商品名 | メーカー | 金額(税込・送料込) |
|---|---|---|
| 天板(ウォールナット、集成材、厚さ25×横幅1650×奥行き750mm) | マルトクショップ | 58,430円 |
| アイアン脚「スクエア」 | KANADEMONO | 19,800円 |
| SIGNUMケーブルオーガナイザー | IKEA | 1,500円 |
| テーブル下収納ラック | tower(山崎実業) | 2,970円 |
| スチールラック(幅75×奥行45×高さ180cm) | キタジマ | 12,160円 |
| LEDテープ(電球色、無段階調光、5m) | Lepro | 1,980円 |
| 合計金額 | 96,840円 |
合計金額は、なんと10万円を切りました。
高機能なデスクに加えて、スチールラックやLEDテープもついてます。
市販では味わえない”コスパ”、ではないでしょうか。
ちなみに、電動ドリルとドリルビットを持っていない人は、そこも余分にお金がかかります。
しかし、それを足してもなお、やはり市販を凌ぐ”コスパ”です。
電動ドリルとドリルビットは、持っていて損はないアイテムです。
最後に
ここまで読んでくださり、ありがとうございます。
参考になりましたか?
僕は、DIY初心者です。
ですが、見よう見マネで、素敵なデスクを作ることができました。
「デスクDIYって、簡単じゃん!」
「自分のデスク、作ってみたい!」
そう思っていただけたら、幸いです。
ぜひこの記事を参考に、あなたもデスクDIYにチャレンジしてみてください!
それでは。
最後までご覧いただき、ありがとうございました!
カツオ